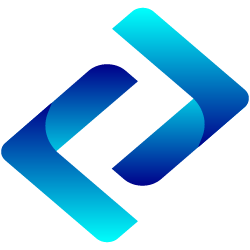Khi sử dụng máy tính, ban ngày độ sáng của màn hình so với độ sáng tự nhiên sẽ yếu hơn. Chỉnh vì vậy khi sử dụng người dùng cần phải chỉnh độ sáng màn hình cao hơn. Tương tự với trời tối thì do độ sáng màn hình sáng hơn so với độ sáng tự nhiên, vì thế màn hình không cần chỉnh quá sáng. Và để có thể thực hiện được những thao tác này, bạn cần phải biết cách chỉnh độ sáng màn hình win 10.
Việc chỉnh sáng màn hình win 10 có rất nhiều vấn đề. Làm sao để có thể chỉnh sáng, hay khi không chỉnh được sáng thì xử lý như thế nào? Để giải đáp những vấn đề này, chúng ta sẽ cùng nhau tìm hiểu qua những thông tin trong bài viết dưới đây.
Vì sao lại phải điều chỉnh độ sáng màn hình ?
Với mỗi một chiếc máy tính khi mua về nó đều được thiết đặt những thông số tiêu chuẩn. Trong các thông số tiêu chuẩn đó có cả độ sáng màn hình tiêu chuẩn. Vậy tại sao khi sử dụng máy tính, người dùng không để nguyên cài đặt như vậy mà lại phải thay đổi, phải chỉnh sáng?
Lý do rất đơn giản. Đó chính là khi mày được thiết đặt ban đầu thì những thông số đó đều ứng với điều kiện sử dụng tiêu chuẩn. Tuy nhiên, khi sử dụng máy tính trong môi trường học tập và làm việc hàng ngày sẽ có rất nhiều yếu tố tác động. Và yếu tố tác động mạnh mẽ nhất chính là ánh sáng “khách quan” – những ánh sáng đèn điện và ánh sáng tự nhiên.
Yếu tố ánh sáng khách quan này không hề có một tiêu chuẩn cố định. Ví dụ như ánh sáng ở phòng họp thường hơi tối. Ánh sáng ở quán cafe lại khá sáng,… Do đó, khi sử dụng máy tính nếu để ở độ sáng tiêu chuẩn, tầm nhìn sẽ bị hạn chế khá nhiều. Và để cải thiện chất lượng sử dụng thiết bị điều nhất thiết mà mỗi người dùng phải làm chính là điều chỉnh độ sáng màn hình.
Tuy nhiên, có rất nhiều người dùng sử dụng máy tính có hệ điều hành win 10 và họ không biết cách chỉnh sáng màn hình này. Bạn có đang rơi vào trường hợp tương tự? Vậy hãy tham khảo những phương cách được giới thiệu sau đây nhé.

Cách chỉnh độ sáng màn hình win 10 đầu tiên: sử dụng phím tắt
Sử dụng phím tắt là cách đơn giản nhất giúp bạn điều chỉnh sáng màn hình win 10.
Để chỉnh sáng màn hình bạn có thể để ý đến hàng phím trên cùng của bàn phím máy tính. Đây là cấu tạo thông thường của các loại máy tính (laptop) hiện nay. Các phím này chính là các phím từ f1, f2,… đến f12. 12 phím này chính là các phím tích hợp chức năng.
Điều bạn cần làm chỉ là chú ý đến các ký hiệu, các biểu tượng được in trên bàn phím. Những hình ảnh biểu tượng này sẽ cho bạn biết chức năng tích hợp của nó là gì.
Ví dụ như phím có vẽ hình cái loa mà có các ký hiệu âm thanh nhiều hơn thì có chức năng là tăng âm lượng. Trong khi đó biểu tượng hình loa nhưng có ký hiệu âm thanh ít hơn thì là có chức năng giảm âm lượng.
Còn phím có chức năng điều chỉnh độ sáng màn hình thì sẽ có hình ảnh giống như mặt trời được đóng trong khung. Mặt trời ở phím nào to hơn thì có công năng là tăng độ sáng. Ngược lại hình mặt trời nhỏ hơn thì là giảm độ sáng.
Tuy nhiên đây chỉ là ví dụ được đưa ra ứng với một số dòng laptop nhất định. Trên thực tế, mỗi loại laptop khác nhau sẽ có những cách thể hiện biểu tượng khác nhau. Vì vậy nếu muốn nắm rõ chức năng phím khi sử dụng máy tính, người dùng cần xem kỹ cuốn sách hướng dẫn sử dụng hoặc hỏi nhân viên kỹ thuật của địa điểm bán thiết bị.
Cách chỉnh sáng màn hình trên Action Center
Action Center là một tính năng rất tiện lợi của windows 10. Action Center chính là hoạt động trung tâm cho phép người dùng thao tác với nhiều cài đặt laptop khác nhau. Ví dụ như bạn có thể điều chỉnh âm thanh, màu sắc, độ phân giải, tỷ lệ bố trí, thống báo, thông tin pin,… Và đặc biệt bạn có thể chỉnh độ sáng với Action Center thông qua vài click chuột đơn giản.
ác bước tiến hành chỉnh độ sáng màn hình win 10 với Action Center như sau:
- Bước 1: Bạn có thể nhấn chọn biểu tượng Action Center trên thanh taskbar. Thanh taskbar thường nằm ở bên góc cuối cùng bên góc phải màn hình. Sau khi nhấn chọn thanh taskbar này bạn sẽ thấy biểu tượng Action Center.
Tuy nhiên ở một số giao diện, biểu tượng này sẽ không hiện lên thay vào đó nó sẽ hiện mục “tất cả cài đặt”. Lúc này bạn nhấn chọn mục này là được.
- Bước 2: Sau khi nhấn chọn Action Center, người dùng chỉ cần đi tới phần cài đặt chỉnh độ sáng. Sau đó bạn kéo thanh điều chỉnh sáng tối để điều chỉnh độ sáng như mong muốn. Hoàn tất thì bạn chỉ cần đóng cửa sổ là xong.
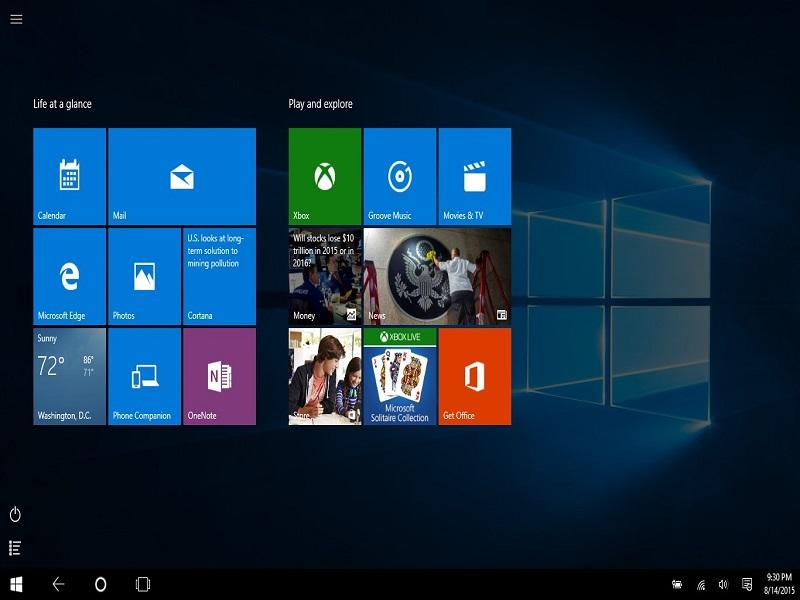
Cách tiếp theo để điều chỉnh độ sáng của màn hình win 10 là dùng settings
Sử dụng Settings là cách chuẩn nhất theo nguyên tắc điều chỉnh độ sáng màn hình win 10. Để thực hiện cách điều chỉnh này, bạn sẽ làm theo các bước sau đây.
Bước 1: Mở Settings.
Để mở setting bạn sẽ nhấn vào cửa sổ window góc dưới cùng bên trái màn hình. Sau đó ở cột bên trái của menu Start, bạn nhấn chuột vào biểu tượng bánh răng. Đây chính là biểu tượng của Settings.
Bước 2: Chọn tác vụ System (hệ thống)
Khi cửa sổ Setting hiện ra ngay ở lựa chọn đầu tiên sẽ có mục System (hệ thống). Nhiệm vụ của bạn là nhấn đúp chuột để lựa chọn mục này. Sau khi chọn xong thì chúng ta sẽ đến với bước tiếp theo.
Bước 3: Tiến hành điều chỉnh độ sáng màn hình win 10.
Kết thúc bước hai, chúng ta sẽ đến với bước thực hiện cuối cùng. Ở bước cuối cùng này, khi chọn chọn Systems xong thì có 1 cửa sổ làm việc của hệ thống sẽ hiện lên. Ở phần góc bên trái của cửa sổ có mục Display (màn hình) thì bạn nhấn chọn mục này.
Khi Display được chọn thì phí phần bên phải của cửa sổ làm việc sẽ hiện ra các tác vụ cho bạn điều chỉnh. Và tác vụ để điều chỉnh độ sáng có tên là Adjust Brightness Level. Tại mục Adjust Brightness Level sẽ có hiện 1 thanh kéo để bạn có thể điều chỉnh độ sáng màn hình sao cho ưng ý nhất.
Tuy nhiên bạn cần ghi nhớ rằng cách này chỉ có thể áp dụng cho laptop còn đối với PC thì bạn không thể sử dụng được.
Cách chỉnh độ sáng màn hình win 10 tiếp theo: dùng control panel
Dùng Control Panel cũng là một cách giúp bạn có thể tiến hành điều chỉnh độ sáng màn hình một cách rất tốt. Vậy các bước thực hiện cách này diễn ra như thế nào?
Bước 1: Nhấn chuột phải vào biểu tượng pin trên thanh Taskbar. Lúc này trên màn hình sẽ hiện lên một vài lựa chọn dành cho bạn. Và nhiệm vụ của bạn là nhấn chuột vào tùy chọn Adjust Screen Brightness. Sau khi nhấn chọn Adjust Screen Brightness bạn sẽ tiến hành nhấn chuột vào Power Options để mở cửa sổ này.
Bước 2: Khi cửa sổ Power Options được mở ra, bạn hãy nhìn xuống phía dưới của cửa sổ làm việc. lúc này có một tùy chọn là Screen Brightness và một thanh kéo điều chỉnh. Nhiệm vụ của bạn chỉ là điều chỉnh thanh kéo này để đạt được độ sáng màn hình như mong muốn. Cuối cùng bạn đóng cửa sổ làm việc và hoàn tất thao tác.
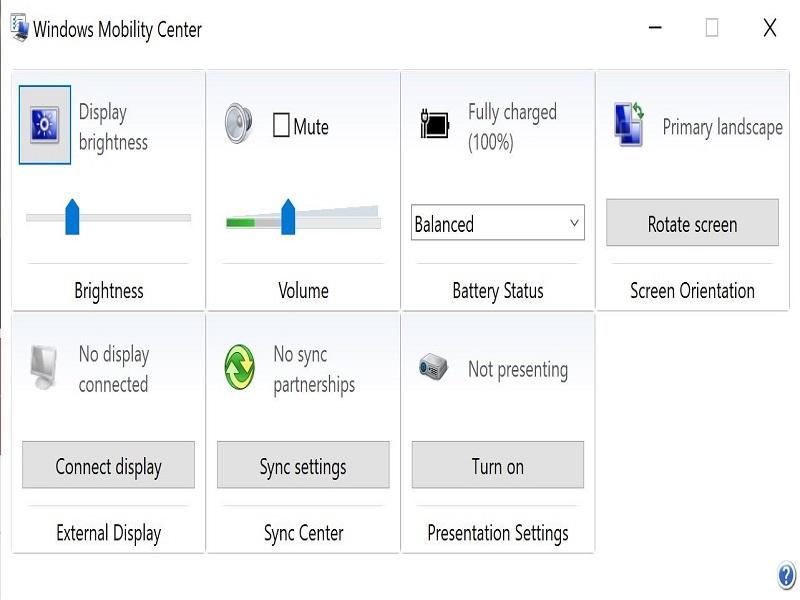
Mobility Center cũng là một cách giúp bạn điều chỉnh độ sáng màn hình win 10 hiệu quả
Ngoài những cách mà chúng ta đề cập trên đây thì Mobility Center cũng là một cách hiệu quả giúp bạn điều chỉnh độ sáng màn hình win 10. Theo đó, Mobility Center là trung tâm di động được sử dụng thể thao tác thực hiện các thiết đặt trong máy tính. Và tất nhiên là trong đó có việc điều chỉnh độ sáng màn hình. Để thực hiện cách này bạn sẽ tiến hành làm các bước sau đây:
Bước 1: Bạn sẽ kích chuột phải vào Start hay biểu tượng khung cửa sổ bên góc trái màn hình. Bạn có thể thay thế thao tác này bằng việc nhấn tổ hợp phím window+x trên bàn phím. Lúc này một loạt các tùy chọn hiện ra và bạn sẽ bấm chọn Mobility Center. Đối với một số máy tính thiết đặt tiếng việt thì bạn sẽ chọn vào mục Trung tâm di động.
Bước 2: Sau khi bấm tùy chọn xong, một cửa sổ làm việc hiện ra. Lúc này bạn hãy nhìn vào phần khung của tùy chọn Display Brightness có một thanh kéo để điều chỉnh độ sáng màn hình. Và tất nhiên việc bạn cần làm là kéo thanh điều chỉnh để hoàn tất việc chỉnh sáng màn hình.
Trên đây là 5 cách giúp bnaj đọc có thể chỉnh sáng màn hình dễ dàng. Tuy nhiên, khi sử dụng máy tính có những người dùng lại gặp phải tình trạng không chỉnh sáng được màn hình. Ngay cả khi thực hiện cả 5 cách trên vẫn không chỉnh được. Vậy nguyên nhân của việc này là do đâu và có cách nào để khắc phục?
Tại sao không chỉnh được độ sáng màn hình win 10?
Như chúng ta vừa đề cập, có những trường hợp người dùng sẽ không thể tiến hành chỉnh độ sáng màn hình dù họ đã thử nhiều cách. Vậy nguyên nhân của việc này là gì?
Lỗi này có thể xảy ra khi máy tính của bạn gặp lỗi về Drive. Tức là driver trong máy tính của bạn có sự xung đột, không tương thích. Bởi vậy cho nên chúng khiến việc chỉnh độ sáng trở nên “bất khả thi”.
Tuy nhiên nếu rơi vào trường hợp này thì bạn không phải quá lo lắng. Chúng ta hoàn toàn có thể khắc phục được lỗi máy tính này. Bạn đọc đang gặp phải tình trạng này có thể tham khảo những hướng dẫn dưới đây.
Những cách giúp khắc phục lỗi không chỉnh được độ sáng màn hình win 10
Khi gặp phải tình trạng lỗi màn hình không thể chỉnh sáng, bạn có thể thử những cách khắc phục sau.
Cách 1: Cập nhật lại win 10
Đôi khi phiên bản win 10 bạn dùng đã bị ucx và điều này khiến cho một số chức năng không thể hoạt động. Tất nhiên điều này sẽ khiến cho việc điều chỉnh độ sáng màn hình gặp vấn đề.
Vậy thì lúc này bạn chỉ cần cập nhật lại win 10 và Microsoft sẽ giải quyết vấn đề giúp bạn.
Cách để cập nhật win 10:
- Tại menu Start, hãy gõ dòng tìm kiếm Windows Update.
- Sau đó bạn hãy nhấn enter và check for update để kiểm tra bản cập nhật mới. Nếu có bản cập nhật bạn chỉ cần bấm cập nhật rồi khởi động lại máy là được.
Cách 2: Khởi động lại Adapter màn hình
Nếu sau khi thử cách đầu tiên mà tình hình vẫn chưa chuyển biến thi bạn có thể thực hiện cách thứ hai. Đó chính là khởi động lại Adapter màn hình.
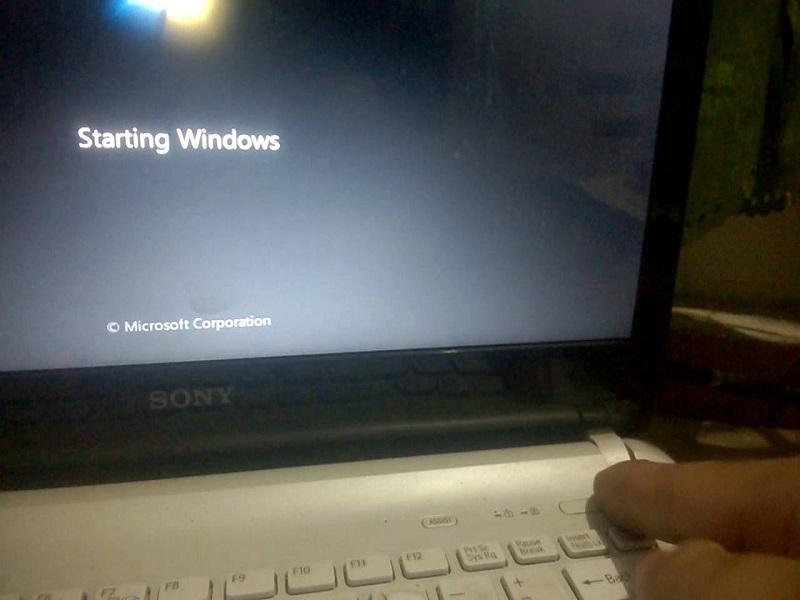
Lý do của việc khởi động lại này là đôi khi việc không chỉnh sáng được màn hình win 10 là do trục trặc của Adapter. Vậy để khắc phục tình trạng này bạn hãy tiến hành thao tác:
- Bạn nhấn chuột phải màn hình vào Start. Sau đó chọn Device Manager. Đối với một số máy thiết đặt tiếng việt thì bạn nhân chọn dòng Trình quản lý thiết bị.
- Tiếp đó tại mục Display Adapters, bạn mở rộng tùy chọn này rồi nhấn chuột phải và Adapter màn hình (phần tùy chọn Intel @….) rồi nhấn chọn Disable Device.
- Sau đó có 1 hộp thoại hiện ra và bạn chon Yes. Lúc này màn hình có thể tối đi những sẽ bật lại sau vài giây.
- Khi màn hình bật lại bạn lại kích chuột phải vào Adapter màn hình một lần nữa. Tuy nhiên lần này bạn không chọn Disable Device mà chọn Enable Device.
Cách 3: Cập nhật Driver màn hình
Ngoài hai cách xử lý trên, người dùng có thể thao tác cập nhật Driver màn hình. Lý do vì khi Driver quá cũ cũng là một nguyên nhân khiến việc chỉnh sáng màn hình không thể làm được.
Để cập nhật Driver màn hình bạn cần tiến hành các bước sau:
- Bạn sẽ tiến hành Mở Device Manager rồi nhấn chọn Display Adapters để mở rộng tùy chọn. Tiếp theo đó, bạn click chuột phải vào adapter màn hình (Phần tùy chọn Intel @…). Trên các mục hiện ra bạn click chọn Update Driver. Nhìn chung thao tác này khá giống với một vài bước của cách 2 chúng ta vừa đề cập.
- Sau đó 1 hộp thoại hiện ra. Windows sẽ hỏi bạn muốn update driver online hay update driver từ máy tính của bạn. Tất nhiên lựa chọn của bạn sẽ là update driver online.
- Khi bạn chọn xong update online, windows sẽ tự tìm kiếm bản update phù hợp. Bạn chỉ cần ngồi chờ bản Driver được thiết lập là xong. Khi quá trình cài đặt kết thúc bạn cần khởi động lại máy tính và lỗi không thể chỉnh sáng tự động được khắc phục.
Cách 4: Chạy trình khắc phục sự cố nguồn
Sự cố nguồn xảy ra được xem là một phần nguyên nhân khiến cho bạn không thể chỉnh độ sáng màn hình win 10. Chính vì vậy bạn cần phải chạy trình khắc phục sự cố nguồn để cải thiện vấn đề.
Các thao tác thực hiện cần diễn ra như sau:
- Trong menu Start, bạn gõ vào khung tìm kiếm troubleshoot settings
- Sau đó trên màn hình bên phải sẽ có tùy chọn Open bạn nhấn chọn vào tùy chọn này.
- Khi chọn Open bạn hãy cuộn xuống cho đến khi tìm thấy dòng Power. Nhấn chọn Power và chọn Run the Troubleshooter.
- Sau đó, hệ thống sẽ chạy và nếu có sự cố nguồn xảy ra thì nó sẽ được khắc phục.
Cách 5: Kích hoạt lại Driver màn hình mặc định để khắc phục lỗi không chỉnh được độ sáng màn hình
Để thực hiện cách khắc phục này bạn chỉ cần làm các thao tác như sau:
- Bạn sẽ tiến hành Mở Device Manager rồi nhấn chọn Monitors để mở rộng tùy chọn.
- Tiếp theo đó, bạn click chuột phải vào Generic PnP Monitor. Trên các mục hiện ra bạn click chọn Enable Device. Như vậy là hoàn tất quá trình.
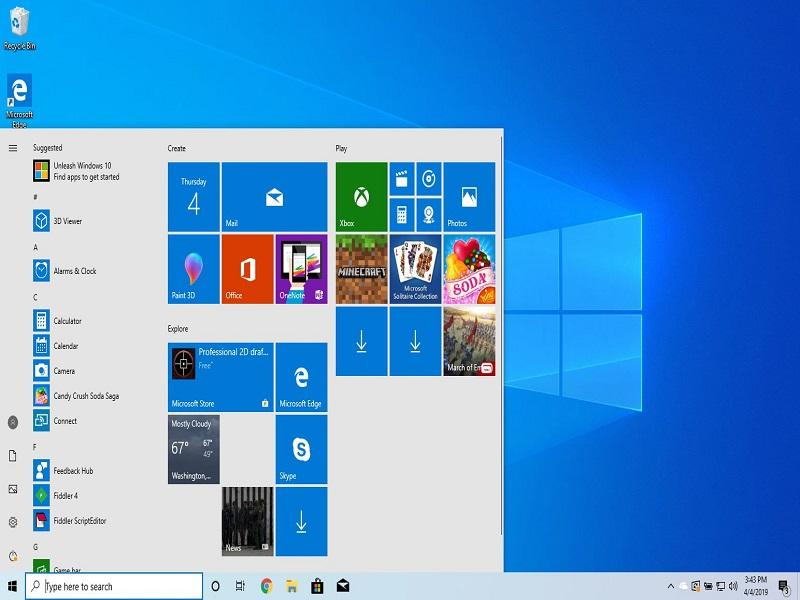
Trên đây là tất tần tật các vấn đề liên quan đến việc điều chỉnh độ sáng màn hình win 10 dành cho bạn. Hy vọng quá bài viết này bạn có thể nắm được nhiều cách để điều chỉnh độ sáng của màn hình win 10. Đồng thời nếu gặp phải tình trạng không thể điều chỉnh độ sáng màn hình thì bạn cũng biết cách khắc phục hiệu quả. Hy vọng bạn sẽ có một quá trình sử dụng thiết bị thuận lợi nhất.
Ngoài ra bạn cũng có thể tham khảo thêm bài viết cách Update windows 10 lên phiên bản Win 10 1903 nhé !

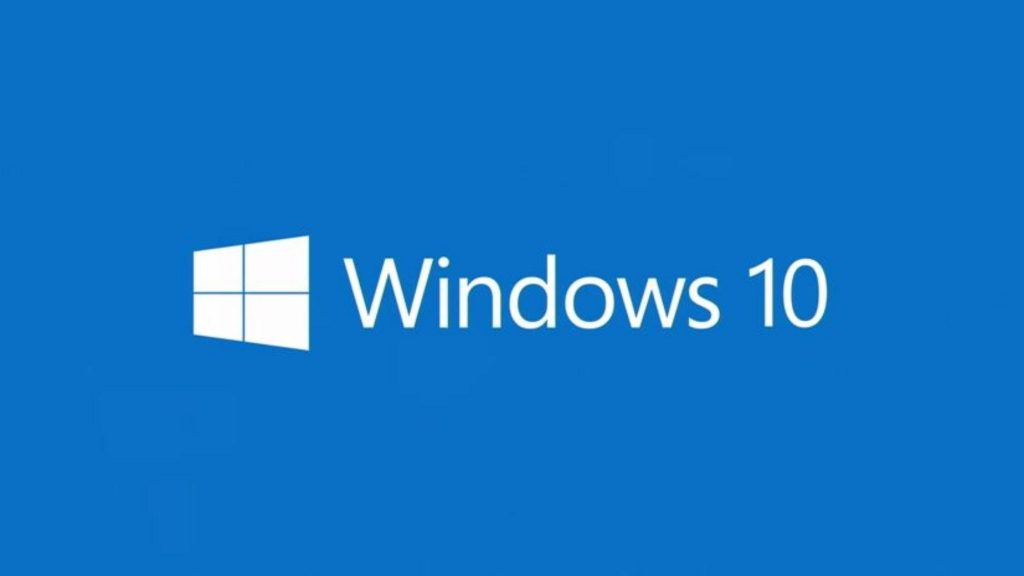

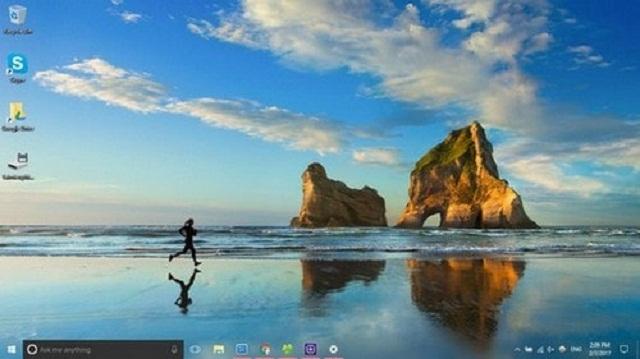
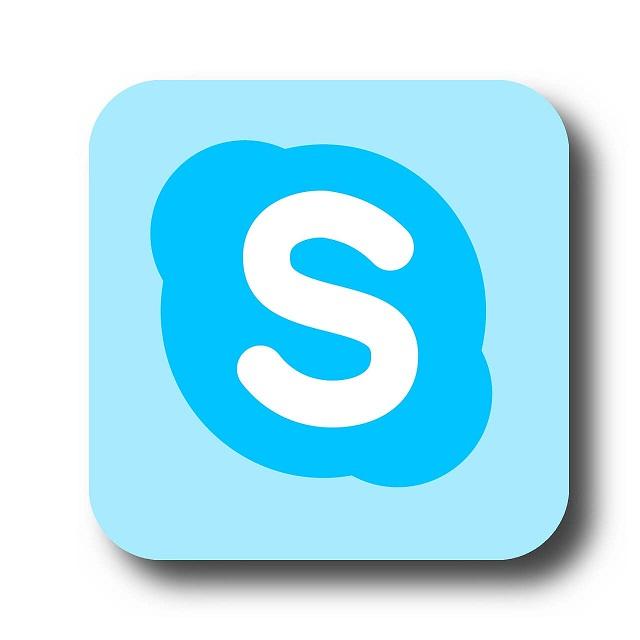
![[ Đặt Pass Cho Win 10 ] đơn giản với 3 cách thông dụng hiện nay](https://codemonkeyramblings.com/wp-content/uploads/2019/12/Dat-pass-cho-Win-10.jpg)