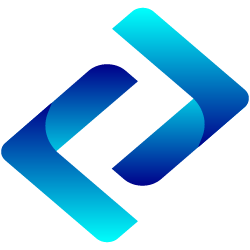Bạn đang gặp khó khăn khi bật/tắt kết nối Bluetooth Win 10? Bạn không biết thao tác làm sao để kết nối Bluetooth của máy tính cungf các thiết bị Bluetooth khác? Hiểu được thắc mắc ấy của bạn, bài viết dưới đây sẽ gỡ rối vấn đề này một cách chính xác. Bạn hãy theo dõi để tìm ra lời giải đáp cho mình ngay bây giờ.

Bật/tắt kết nối Bluetooth Win 10 bằng Action Center
Nhìn chung khi bật/tắt kết nối Bluetooth Win 10 có phần khó khăn hơn so với Win 7, Win 8. Nhất là khi cần xác định vị trí bật/tắt Bluetooth. Tuy nhiên hiện nay Microsoft đã tích hợp công cụ chuyên sâu trong Action Center và Settings. Dựa vào 2 tùy chọn này bạn có thể bật/tắt Bluetooth dễ dàng. Vậy trước tiên bạn hãy cùng khám phá cách bật/tắt kết nối Bluetooth bằng Action Center.
- Xem Thêm: Cách Làm Trong Suốt Thanh Taskbar Win 10
Bước 1: Mở hộp thoại Action Center
Đầu tiên bạn hãy mở “Action Center” bằng tổ hợp “Windows +A”. trên bàn phím. Hoặc bạn cũng có thể di chuyển chuột đến biểu tượng trên thanh Taskbar ở góc cuối cùng bên phải.
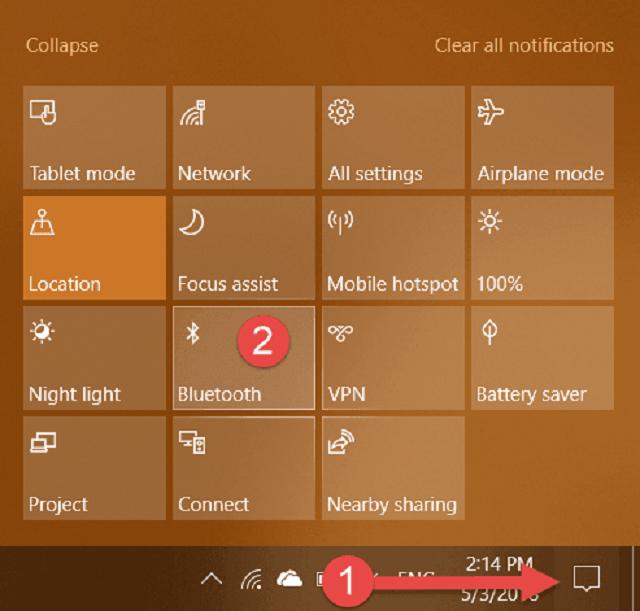
Bước 2: Bật kết nối
Trong Menu mới bạn di chuyển chuột đến Bluetooth để bật lên. Tuy nhiên đây chỉ là bước đơn giản bạn áp dụng khi đã có thiết bị nào đó kết nối từ trước rồi. Còn riêng để kết nối chuyên sâu hơn bạn hãy chuyển xuống bước 3.
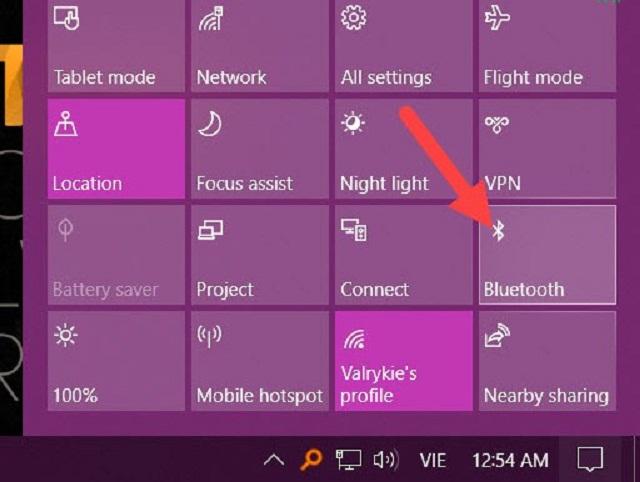

Bước 3: Mở hộp thoại Windows Settings bật bluetooth
Tại thư mục Menu lúc nãy bạn click chuột phải vào Bluetooth. Sau đó bạn tiếp tục click chọn “Go to Settings”. Hoặc cách khác bạn có thể nhấn tổ hợp “Windows + I” để mở “Windows Setting”. Sau khi thư mục mới hiện lên bạn chọn “Devices”.
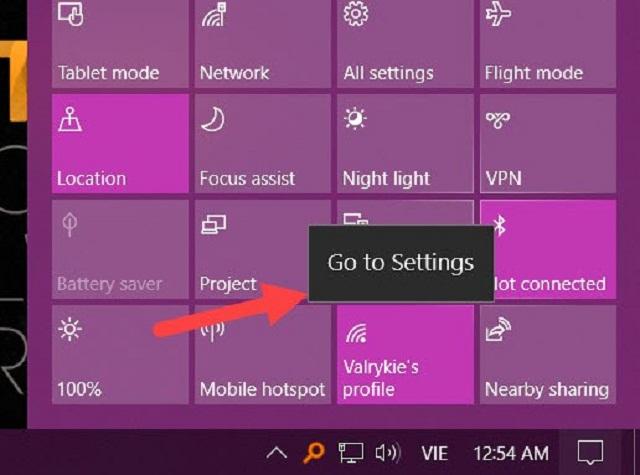
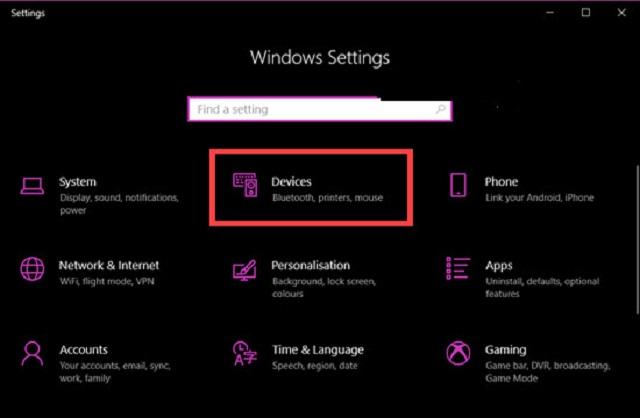
Một khi cửa sổ mới hình thành, bạn hãy quan sát sang màn hình phải của mục “Bluetooth & other devices”. Ở đây bạn di chuyển chuột đến mục Bluetooth và chuyển từ Off thành On. Trong trường hợp Bluetooth không nhận được thiết bị nào thì bạn hãy chuyển sang bước 4.
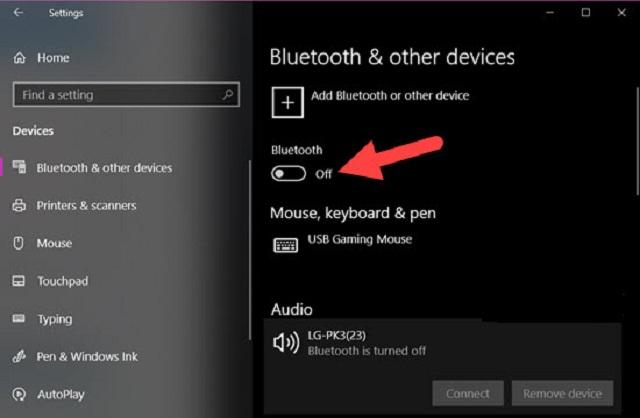
Bước 4: Dò tìm sóng Bluetooth
Tại thư mục “Bluetooth & other devices” bạn hãy nhấn vào “Add Bluetooth or other device. Bạn chỉ cần click chuột vào biểu tượng + để dò sóng Bluetooth.
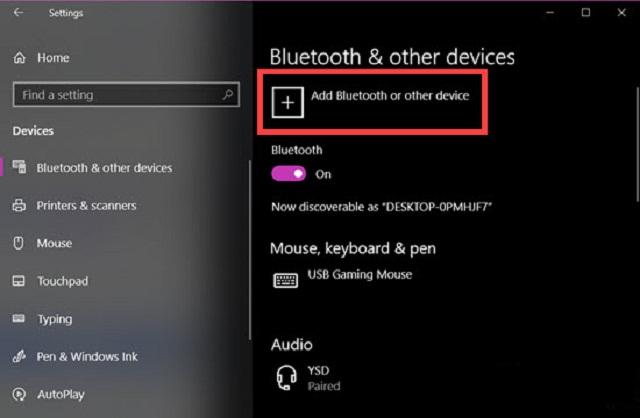
Một khi cửa sổ mới hiện lên bạn sẽ có 3 tùy chọn kèm theo. Tại đây bạn không chần chờ gì mà hãy click chuột vào “Bluetooth”. Sau đó bạn dò tìm thiết bị Bluetooth đang được bật và click chuột vào. Một khi kết nối thành công sẽ có thông báo hiển thị.
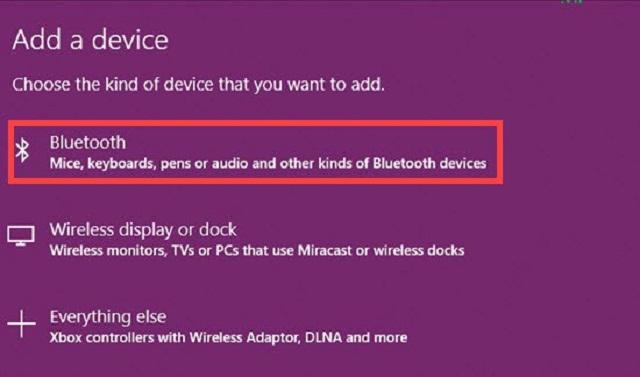
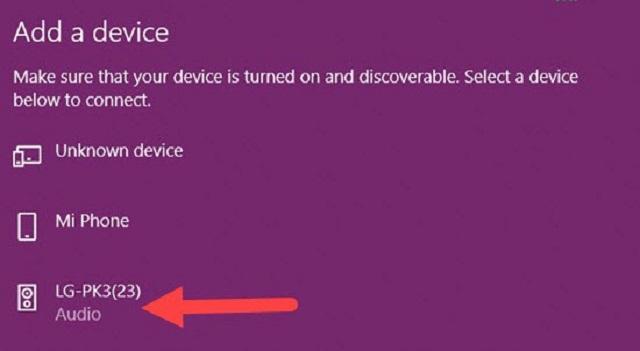
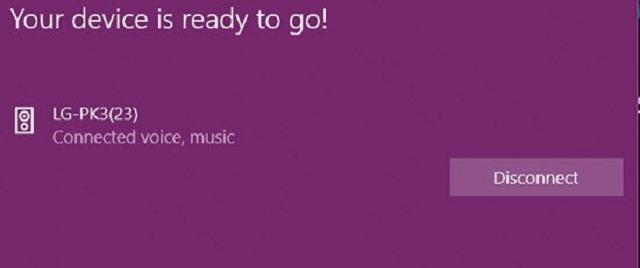
Bước 5: Tắt kết nối
Quay trở lại giao diện cũ bạn sẽ có danh sách thiết bị được kết nối hoặc đang kết nối. Để tắt kết nối Bluetooth bạn nhấn chọn thiết bị rồi click “Disconnect”. Như vậy là bạn đã bật/tắt kết nối Bluetooth Win 10 thành công.
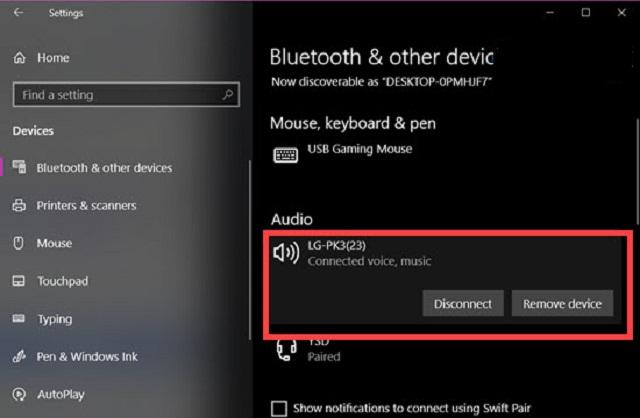
Bật/tắt kết nối Bluetooth Win 10 từ Settings
Cách thứ hai bạn để bật/tắt kết nối Bluetooth Win 10 là sử dụng Settings/cài đặt. Cách thức này có phần đơn giản hơn so với việc sử dụng Action Center. Vì thế bạn hoàn toàn có thể thành công trong lần đầu thử sức.
Cụ thể để thực hiện bật kết nối Bluetooth từ Settings, bạn hãy nhấn cùng lúc tổ hợp “Windows + I”. Hoặc bạn cũng có thể dùng phím tắt Menu Start để mở mục Settings ra. Sau khi thư mục hiện lên bạn hãy quan sát kỹ bên phía màn hình trái và click chọn mục “Devices” rồi chọn tiếp “Bluetooth & other devices”.
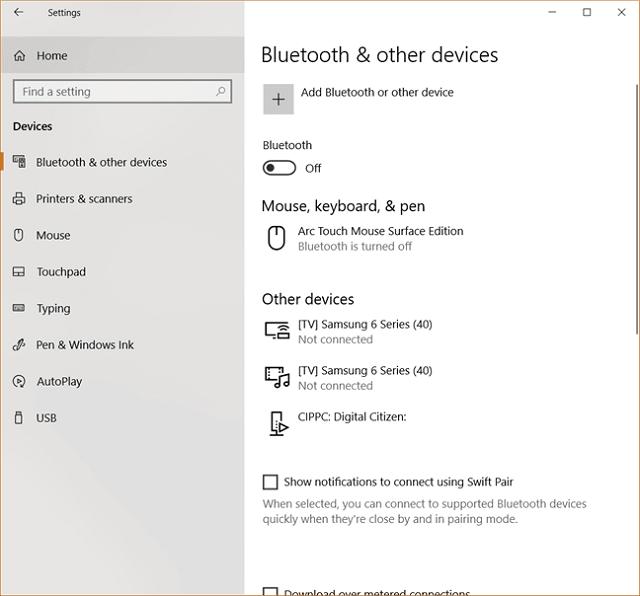
Ngay lúc này bạn quan sát sang bên màn hình phải sẽ thấy các thông tin khác. Nếu bạn dò xuống dưới cùng sẽ thấy các thiết bị và cài đặt Bluetooth. Để bật Bluetooth bạn hãy di chuyển chuột đến mục Bluetooth và chuyển từ off thành on. Bây giờ Bluetooth sẽ hoạt động và bạn có thể kết nối với các thiết bị cũng như phụ kiện hỗ trợ rồi.
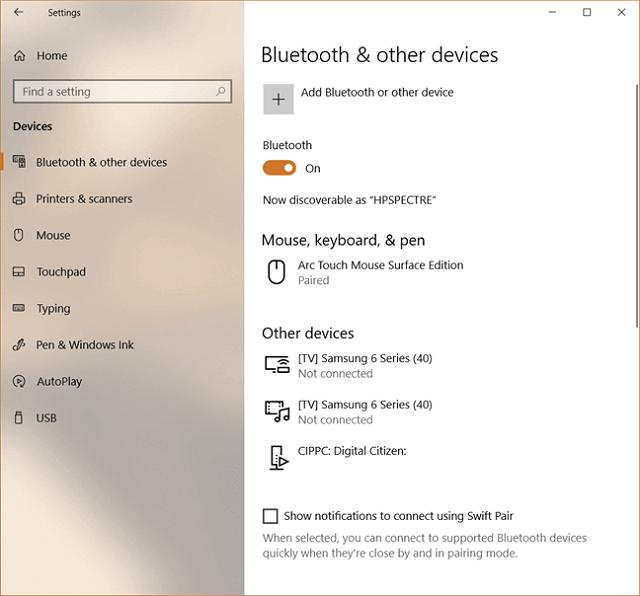
Còn riêng để tắt kết nối bạn chỉ cần làm ngược lại là được. Thay vì bạn chọn “On” thì bạn hãy nhấn chọn Off bluetooth ở máy tính là được.
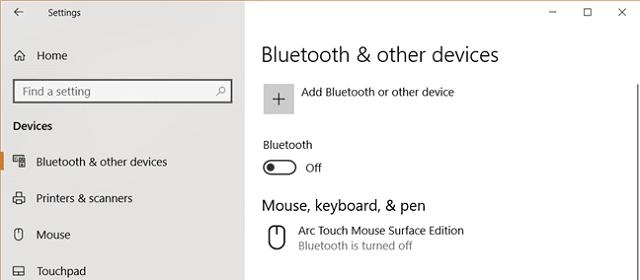
Ví dụ bật kết nối Bluetooth với chuột Bluetooth
Vừa rồi là 2 cách bật/tắt kết nối Bluetooth gợi ý dành cho bạn. Tuy nhiên nói qua la thì thế thì bạn vẫn ít khi hiểu rõ được. Do đó để xác thực hơn bạn có thể tham khảo thêm ví dụ cụ thể là kết nối Bluetooth của máy tính với các chuột Bluetooth. Điều này sẽ giúp bạn hiểu hơn về 2 cách bật/tắt kết nối Bluetooth vừa gợi ý. Cụ thể cách thực hiện như sau:
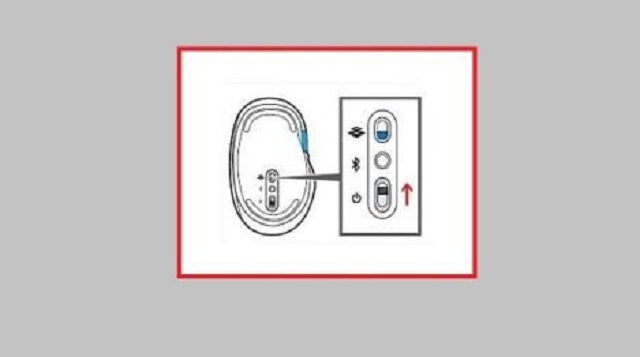
Đầu tiên bạn hãy kiểm tra xem chuột và bàn phím đã nạp đầy pin và hoạt động chưa? Sau đó, bạn bật chuột hoạt động và bật luôn nút phát hiện Bluetooth. Khi nào chuột bắt đầu nhấp nháy chậm thì đó là lúc Bluetooth đã được bật. Một khi bật xong thiết bị, bạn hãy chuyển đến máy tính để chạy Bluetooth.
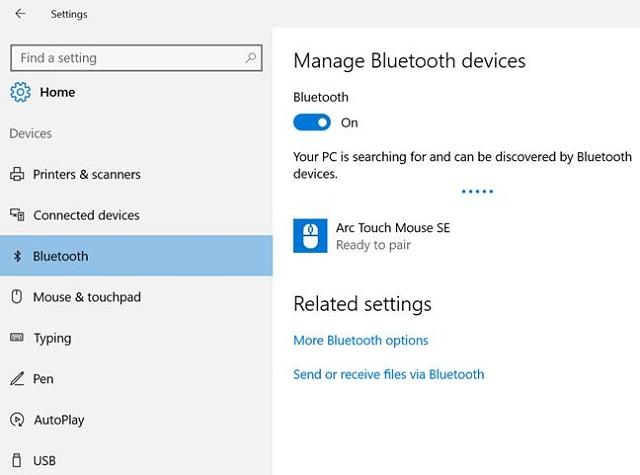
Bây giờ bạn hãy mở Setting lên và click chuột vào mục Bluetooth phía bên màn hình trái. Lúc này máy tính của bạn sẽ bắt đầu tìm kiếm thiết bị kết nối. Nếu bạn quan sát trong danh sách thiết bị của máy tính có Bluetooth của chuột thì bạn hãy click vào đó. Cuối cùng bạn nhấn nút “Pair” và ghép nối Bluetooth là được. Như vậy là bạn đã kết nối thành công rồi. Riêng những thiết bị Bluetooth khác bạn cũng có thể làm tương tự nhé.
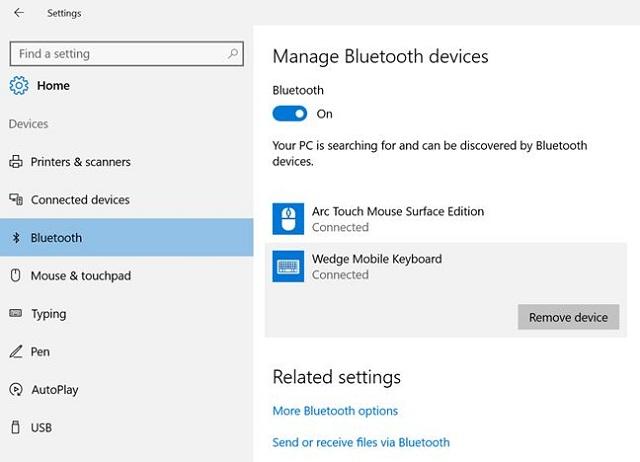
Kết luận
Vậy từ những hướng dẫn và ví dụ cụ thể trên có lẽ bạn đã dễ dàng hơn khi bật/tắt kết nối Bluetooth Win 10 rồi nhỉ. Mong rằng dựa vào đó bạn sẽ áp dụng thành công và thuận tiện hơn mỗi khi bật Bluetooth kết nối.

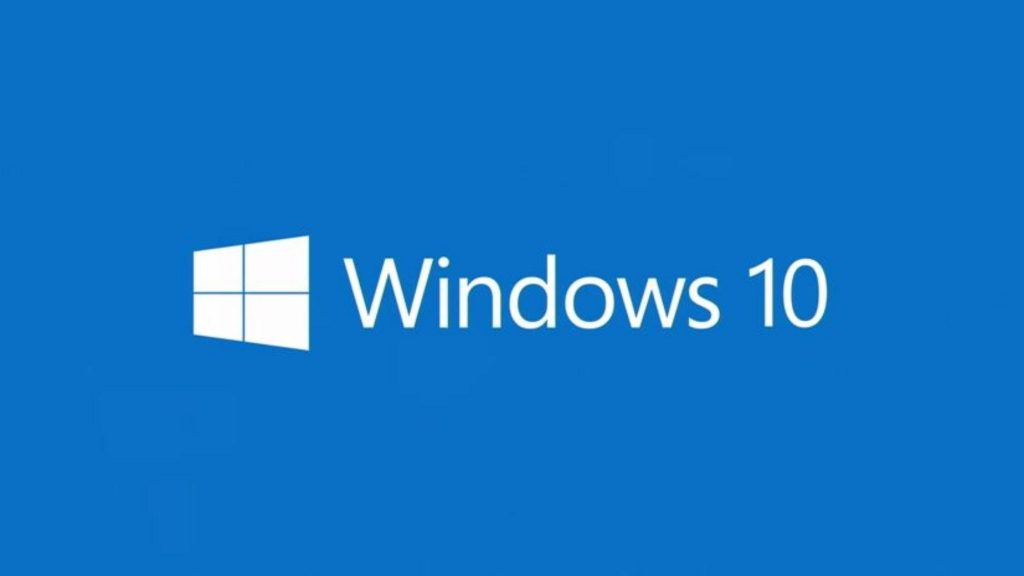
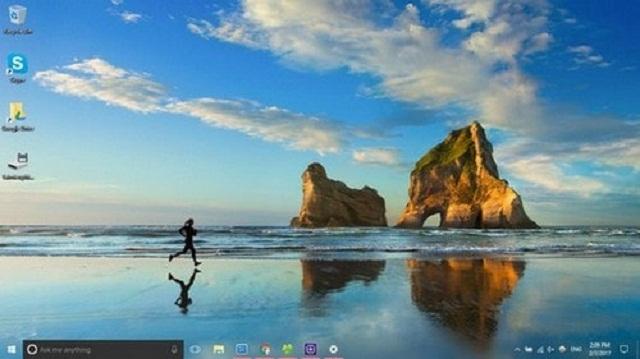
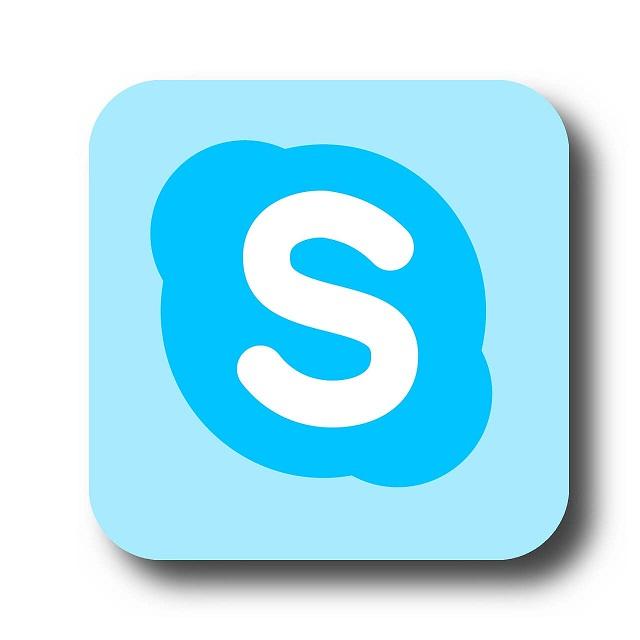
![[ Đặt Pass Cho Win 10 ] đơn giản với 3 cách thông dụng hiện nay](https://codemonkeyramblings.com/wp-content/uploads/2019/12/Dat-pass-cho-Win-10.jpg)