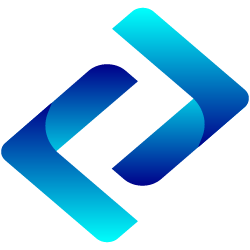Thanh Taskbar là khu vực hiển thị các chương trình đang hoạt động của máy tính, laptop. Màu sắc của thanh Taskbar chủ yếu được mặc định theo màu nền tùy chọn sẵn. Thế nhưng bạn có biết không bạn hoàn toàn có thể chỉnh thanh Taskbar thành dạng thanh trong suốt. Và cách thức làm trong suốt thanh Taskbar Win 10 ấy sẽ được làm rõ ngay bây giờ.
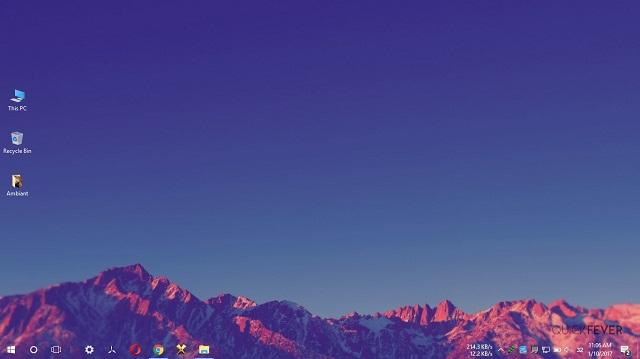
Làm trong suốt thanh Taskbar Win 10 bằng Regedit
Nhìn chung Microsoft thường không cho phép người dùng làm trong suốt thanh Taskbar Win 10 hoàn toàn. Thay vào đó hiệu ứng trong suốt lại bị ảnh hưởng từ màu sắc hay các hiệu ứng trong máy tính. Do đó để có thể tùy chỉnh độ trong suốt của thanh Taskbar bạn nên ghi nhớ thủ thuật điều chỉnh “Regedit”. Đây là phương pháp đơn giản nên bạn không có kinh nghiệm cũng có thể thực hiện được.
- Xem Thêm: Cách tải skype cho win 10
Bước 1: Mở thư mục Regedit

Bạn hãy nhấn phím cửa sổ Windows trên bàn phím lên. Tại mục tìm kiếm bạn gõ keyword “regedit” và click chọn “Regedit” của máy tính. Bạn nhớ bấm đúng từng chữ cái để thư mục hiển thị là đúng. Mặt khác bạn cũng có thể dùng tổ hợp “Windows + R” mở hộp thoại Run. Tại mục Opens bạn nhập regedit” để tìm kiếm thư mục.
Bước 2: Lưu giữ liệu Registry
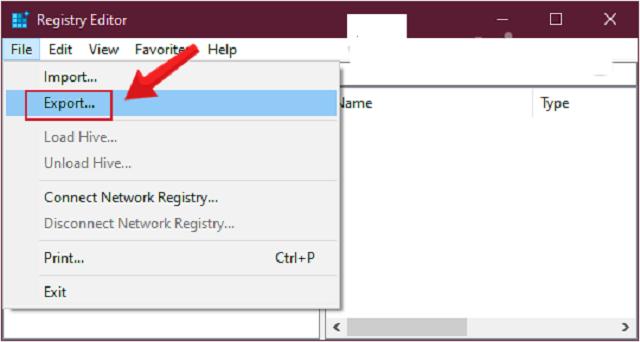
Bây giờ thư mục Regedit bắt đầu xuất hiện trên màn hình.Trước khi tiến hành thay đổi Registry bạn hãy sao lưu toàn bộ trước để hạn chế rủi ro. Bạn hãy vào File sau đó chọn Export.
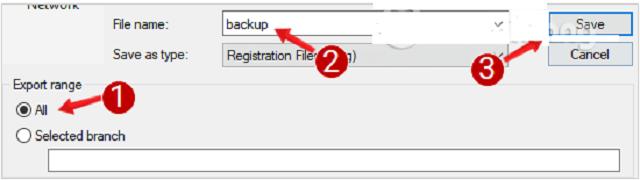
Khi cửa sổ mới hiện ra, bạn click chọn “All” tại mục “Export range”. Riêng mục Filename bạn có thể nhập tên tệp tùy ý. Sau đó bạn chọn vị trí cần lưu rồi click chuột vào “Save” để lưu lại toàn bộ dữ liệu.
Bước 3: Thực hiện thay đổi độ trong suốt của thanh Taskbar
Một khi sao lưu dữ liệu xong, bạn di chuyển chuột đến Tab “Favorites” của thư mục “Registry Editor”. Tại thanh ngang tìm kiếm của thư mục bạn hãy copy từ khóa này vào “HKEY_LOCAL_MACHINE\SOFTWARE\Microsoft\Windows\CurrentVersion\Explorer\Advanced”.

Tiếp đến tại giao diện Personalize bạn tìm “DWORD” tên là “Enable Transparency” ở khung bên phải. Sau đó bạn click đúp chuột vào để mở thư mục DWORD (32-bit) Value. Lúc này bạn sẽ thấy giá trị tại “Value data” là 1. Bạn hãy thay đổi giá trị ấy thành “0” và nhấn chọn OK”.
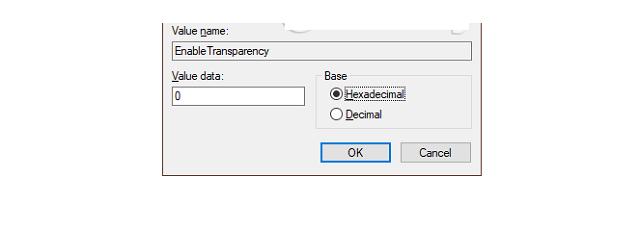
Một khi chọn xong, bạn không cần khởi động lại máy nữa. Thay vào đó bạn chỉ cần mở lại Start Menu và bạn sẽ thấy được thanh Taskbar đã trong suốt. Nếu bạn không thích giao diện mới này thì chỉ cần đổi lại giá trị 1 như cũ Value là được.
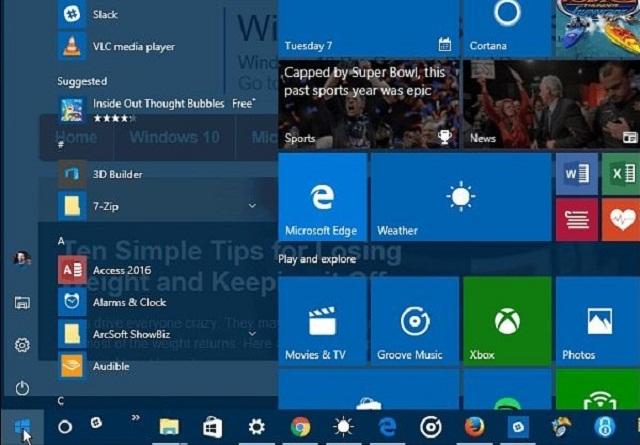
Lưu ý:
- User bạn dùng phải là Administrator mới có thể sửa đổi Registry.
- Phải sao lưu Registry trước rồi mới thực hiện.
- Phương pháp này chỉ áp dụng cho Win 10 bản cũ.
Tải phần mềm hỗ trợ làm trong suốt thanh Taskbar Win 10
Bên cạnh cách trên bạn cũng có thể làm trong suốt thanh Taskbar Win 10 dựa trên phần mềm hỗ trợ. Và phần mềm tiêu biểu nhất bạn nên sử dụng chính là “TranslucentTB”.
Bước 1: Download phần mềm TranslucentTB
Để có phần mềm hỗ trợ làm trong suốt thanh Taskbar Win 10, bạn cần tải phần mềm về. Bạn có thể tìm kiếm trên các trang chủ uy tín hoặc lên chính trang chủ của phần mềm để tải về.
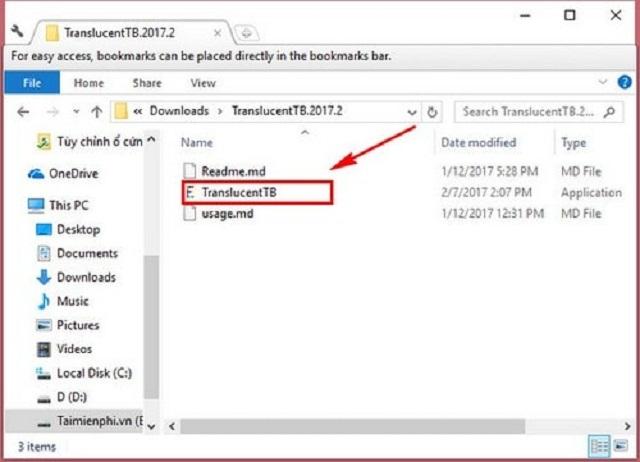
Bước 2: Chạy phần mềm
Tại mục Download bạn tìm đến phần mềm vừa tải về và click chuột phải vào file “TranslucentTB” với biểu tượng hình chữ E. Sau đó bạn nhấn chọn “Run as Administrator”. Đây là cách giúp bạn chạy phần mềm dưới quyền Administrator.
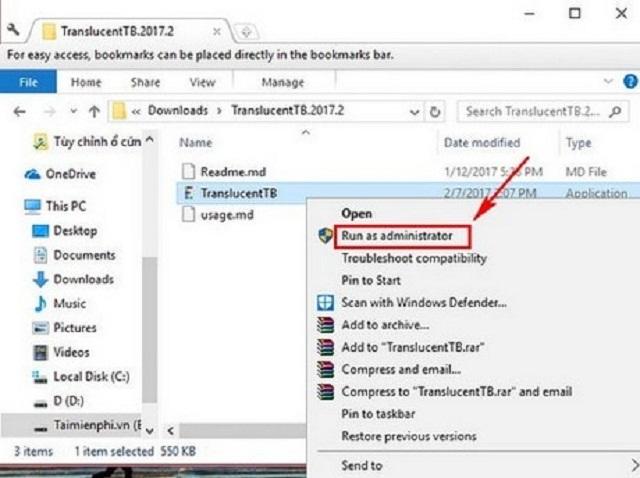
Bước 3: Tùy chọn

Một khi chạy xong File bạn hãy quan sát theo hình vẽ dưới thanh công cụ biểu tượng TranslucentTB. Tại đây bạn click chuột phải vào biểu tượng sẽ thấy chúng xuất hiện 3 tùy chọn.
- Blur: làm mờ thanh công cụ Taskbar.
- Clear: làm trong suốt thanh công cụ Taskbar.
- Exit: Thoát khỏi phần mềm.
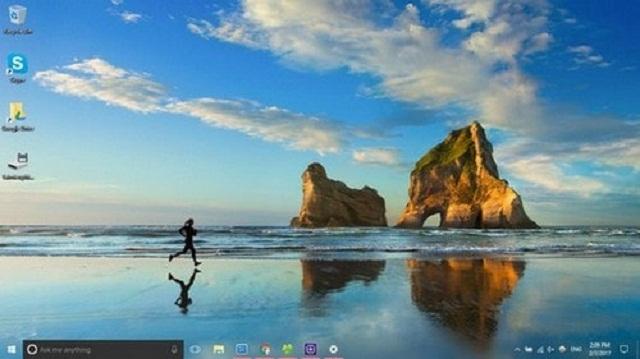
Tại đây bạn lựa chọn “Clear” để làm trong suốt thanh Taskbar. Như vậy là bạn đã hoàn thành. Tuy nhiên để mỗi lần mở máy tính lên thanh Taskbar vẫn được trong suốt thì bạn nên chuyển qua bước 4.
Bước 4: Lưu giữ thanh Taskbar trong suốt mỗi khi khởi động máy
Bạn hãy mở hộp thoại Run bằng tổ hợp “Windows + R”. Tại mục Opens: bạn gõ lệnh “shell:startup” và click chọn “OK”. Ngay lập tức Folder “Startup” chứa các chương trình khởi động Windows sẽ hiện lên. Bây giờ bạn hãy Coppy file “TranslucentTB.exe” vừa giải nén lúc này vào thư mục “Startup”. Sau đó bạn click chuột chọn “Paste Shortcut”.
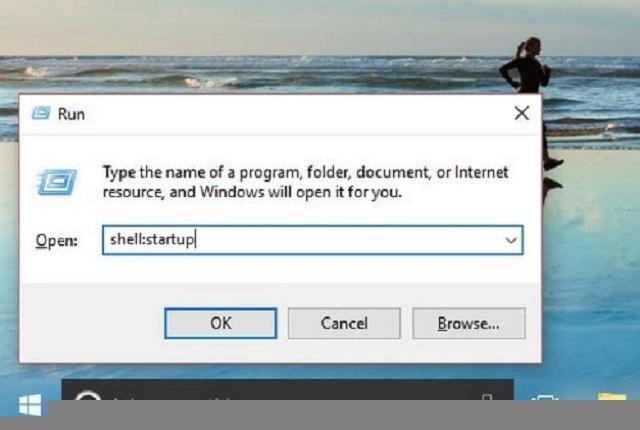
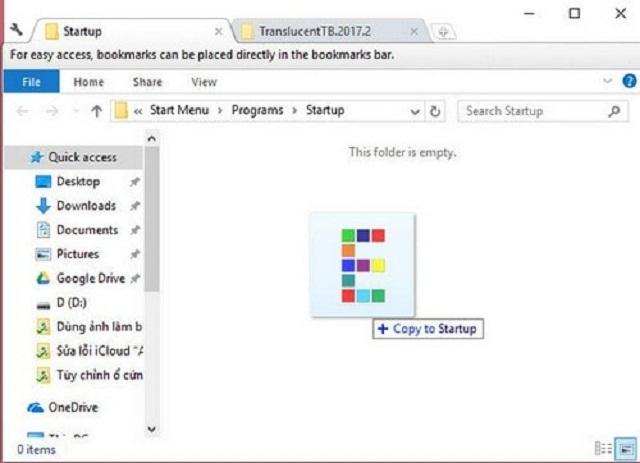
Tiếp đó, bạn click chuột phải vào File “TranslucentTB.exe – Shortcut” và chọn “Properties”. Lúc này cửa sổ “TranslucentTB.exe – Shortcut Properties”. Tại thư mục “Target” bạn hãy gõ thêm chữ “—transparent” ở cuối câu. Sau đó bạn click chọn “Apply” rồi tiếp tục chọn “OK” để lưu lại.
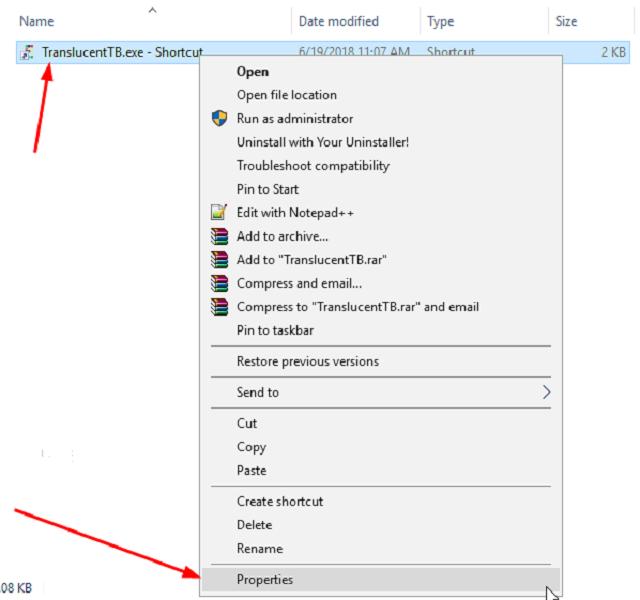
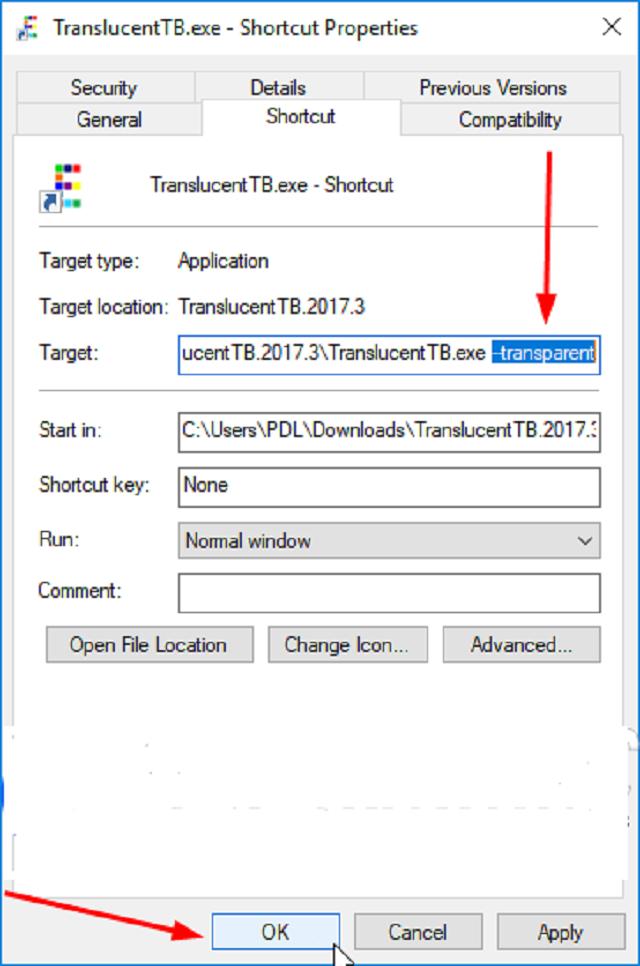
Như vậy là bạn đã thực hiện thành công việc làm trong suốt thanh Taskbar rồi. Đây là thao tác có thể khởi động cùng lúc Windows và TranslucenTTB khi vận hành máy. Nhờ vậy mà thanh Taskbar luôn được chuyển đổi thành thanh trong suốt ngay khi bật máy tính. Điều này giúp bạn không phải lặp đi lặp lại thao tác tắt bật TranslucenTTB mỗi khi vận hành máy tính.
Lời kết
Làm trong suốt thanh Taskbar Win 10 có thể giúp tổng thể màn hình máy tính thêm rộng hơn. Đồng thời phần nào hỗ trợ màn hình thêm đẹp hơn, bắt mắt hơn. Vì thế hy vọng rằng với 2 cách thực hiện trên bạn sẽ áp dụng thành công cho mình.

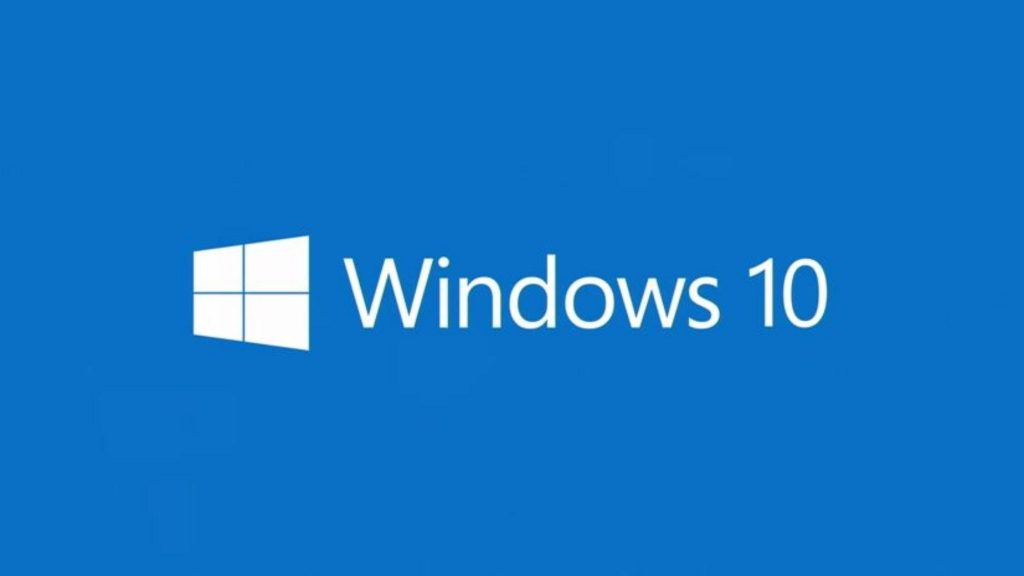

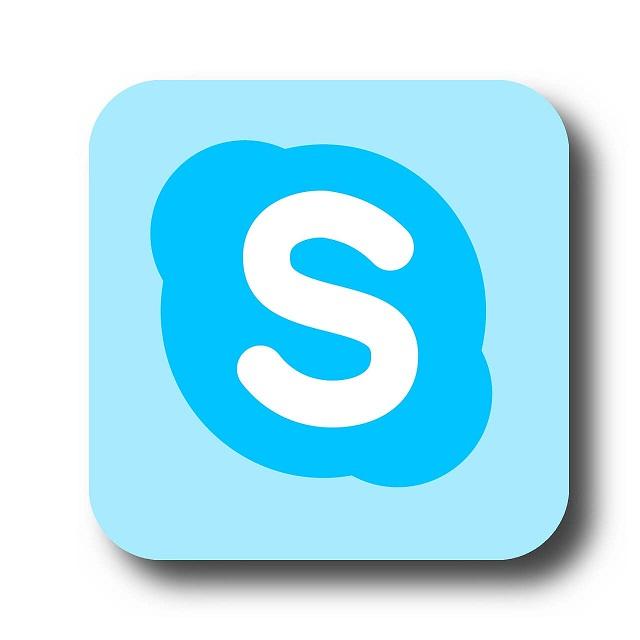
![[ Đặt Pass Cho Win 10 ] đơn giản với 3 cách thông dụng hiện nay](https://codemonkeyramblings.com/wp-content/uploads/2019/12/Dat-pass-cho-Win-10.jpg)