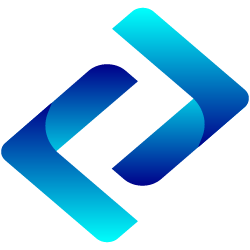Bạn đang là một Youtuber? Bạn chuyên làm các video về thủ thuật máy tính? Bạn muốn quay video về các thao tác với Word và Excel? Hay đơn giản bạn chỉ muốn quay lại những hình ảnh để đỡ tốn công chụp lại hình ảnh và lưu trữ quá nhiều ảnh? Vậy bạn đã biết đến việc quay màn hình chưa? Những phần mềm quay màn hình win 10 chắc chắn sẽ khiến công việc của bạn thuận lợi hơn đấy.
Phần mềm quay màn hình win 10 đầu tiên: Microsoft Community Clips
Microsoft Community Clips là phần mềm quay lại màn hình dành cho win 10 đầu tiên chúng tôi muốn giới thiệu với bạn. Đây là một phần mềm được phát hành bởi hãng Microsoft chính vì thế bạn có thể hoàn toàn an tâm về chất lượng của phần mềm này.
- Xem Thêm: Cách kết nối máy in qua mạng lan win 10
Đặc điểm của ứng dụng
Ưu điểm của Microsoft Community Clips nằm ở rất nhiều yếu tố. Trong đó:
- Điểm đặc biệt nhất của phần mềm này là người dùng có thể lựa chọn góc quay thay vì quay toàn màn hình như nhiều phần mềm khác.
- Dung lượng của phần mềm này rất nhỏ gọn vì thế khi cài đặt, chúng sẽ không làm ảnh hưởng đến hiệu suất làm việc của CPU của máy.
- Hơn nữa, giao diện của Microsoft Community Clips đơn giản nên bạn có thể làm việc rất dễ dàng sau một vài phút làm quen.
Các bước để sử dụng phần mềm Microsoft Community Clips
Bước 1: Bạn tải phần mềm về sau đó tiến hành cài đặt theo hướng dẫn. Thao tác cài đặt khá đơn giản bạn chỉ cần nhấn tùy chọn Next rồi Finish là xong.

Bước 2: Khi đã cài đặt xong phần mềm, nếu muốn tiến hành quay màn hình, bạn chỉ cần nhấn chuột phải vào biểu tượng của phần mềm trên màn hình. Sau đó sẽ có 3 tùy chọn hiện lên: Start Recording (quay phim toàn màn hình), Start Recording Application (quay phim ứng dụng), Start Recording Region (quay phim tại vị trí được chọn).
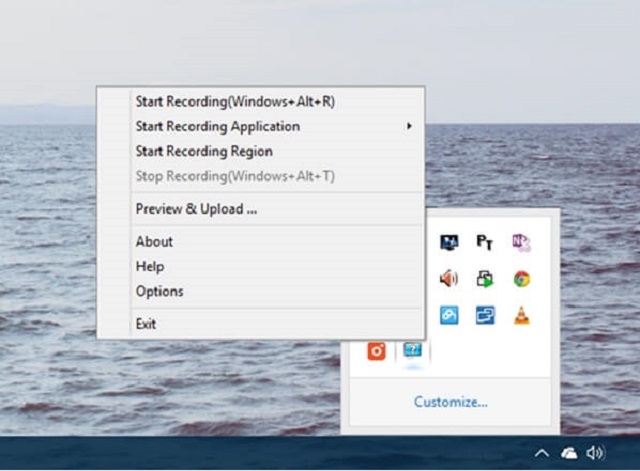
Bước 3: Tiến hành quay màn hình như bình thường. Bạn chỉ cần thực hiện thao tác và phần mềm sẽ quay lại quá trình thực hiện của bạn. Nếu muốn dừng bạn chỉ cần nhấn vào biểu tượng tạm dừng. Tiếp đó nếu muốn tiếp tục bạn chỉ cần nhấn vào Continue Recording là được.
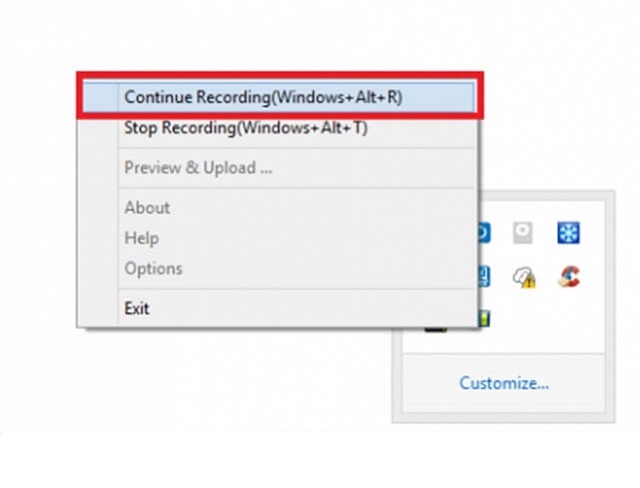
gười dùng có thể quay màn hình win 10 với phần mềm Freez Screen Video Capture
Freez Screen video Capture cũng là một phần mềm quay màn hình win 10 khá hiệu quả dành cho bạn.
Đặc điểm của phần mềm
Cũng giống như phần mềm Microsoft Community Clips, Freez Screen Video Capture cũng là một phần mềm có dung lượng khá nhỏ. Chính vì thế bạn không phải lo khi cài phần mềm này về máy tính sẽ không hoạt động được trơn tru.
Bên cạnh đó đây lại là một phần mềm quay video miễn phí, do đó, đây chính là một lựa chọn khá tuyệt dành cho những ai đang tìm kiếm phần mềm quay màn hình đấy.
Cách sử dụng phần mềm
Bước 1: Bạn tải phần mềm về rồi thực hiện một vài thao tác đơn giản để cài đặt là xong.
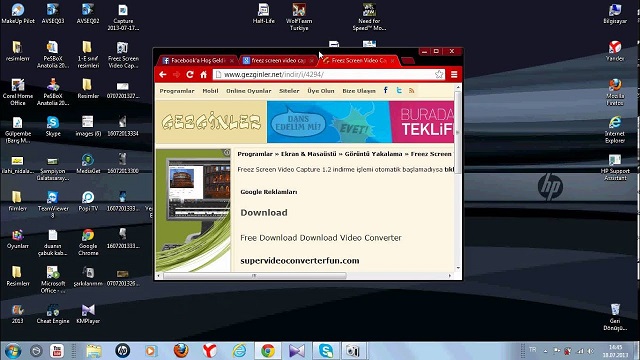
Bước 2: Tiến hành quay màn hình win 10 với phần mềm. Ở đây có một vài tùy chọn dành cho bạn:
- Record: bắt đầu quay màn hình
- Pause: tạm dừng việc quay màn hình
- Stop: Kết thúc quá trình quay
- Exit: thoát khỏi giao diện phần mềm
- Option các tùy chọn quay.
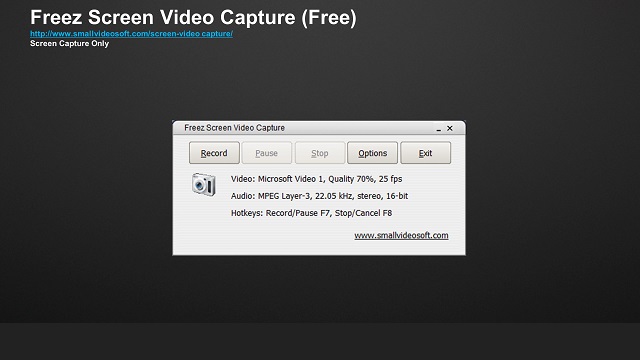
Trong Option có rất nhiều tùy chọn dành cho người dùng. Bạn có thể chọn chế độ quay, góc quay, định dạng chất lượng video. Ngoài ra bạn có thể tùy chỉnh thu âm cho video nữa đấy.
FlashBack Express cũng là một phần mềm rất hay dành cho ai muốn quay màn hình win 10
Đặc điểm của phần mềm FlashBack Express
FlashBack Express là phần mềm được của Blueberry Software. Đây là phần mềm hỗ trợ rất tốt cho những ai có nhu cầu quay màn hình và thao tác với video một cách cơ bản. Hiệu suất làm việc và chất lượng kết quả mà phần mềm này mang lại chắc chắn sẽ khiến bạn phải ấn tượng.
Khi chọn tải về phần mềm này bạn có thể tải phiên bản Pro hoặc phiên bản miễn phí. Tuy nhiên nếu không có nhu cầu sử dụng quá cao thì bản miễn phí cũng khá tốt rồi.
Cách sử dụng phần mềm FlashBack Express
Bước 1: Cũng giống như những phần mềm khác, bạn sẽ tải FlashBack Express rồi tiến hành cài đặt đơn giản.
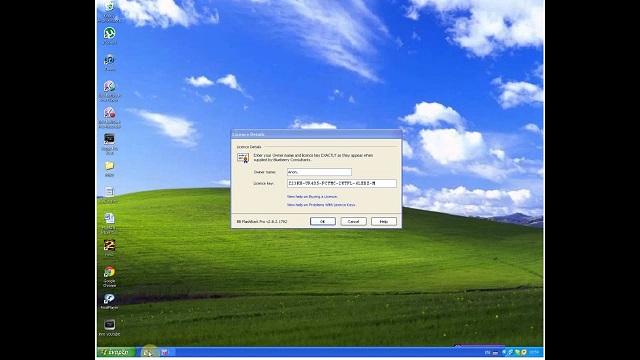
Bước 2: Bạn sẽ mở ứng dụng trên Desktop. Sau đó tiến hành thao tác trên màn hình máy tính và phần mềm sẽ tự động ghi lại những hành động đang diễn ra.
Tất nhiên là với phần mềm này bạn có thể quay màn hình ở nhiều vùng khác nhau và có thể thu âm ở nhiều nguồn. Thậm chí bạn còn có thể lên lịch ghi âm theo thời gian cho thuốc quay của mình với phần mềm này.
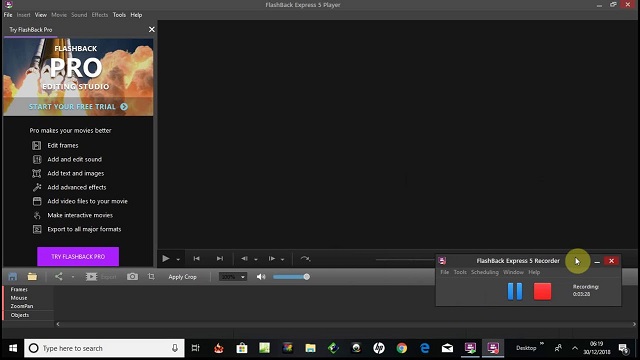
Tổng kết bài viết
Hy vọng với 3 gợi ý phần mềm quay màn hình win 10 trên đây, bạn đọc sẽ có những lựa chọn riêng dành cho mình. Hãy tham khảo và tải về phần mềm bạn cho là phù hợp nhất để có thể quay màn hình win 10 chất lượng và hiệu quả nhé.

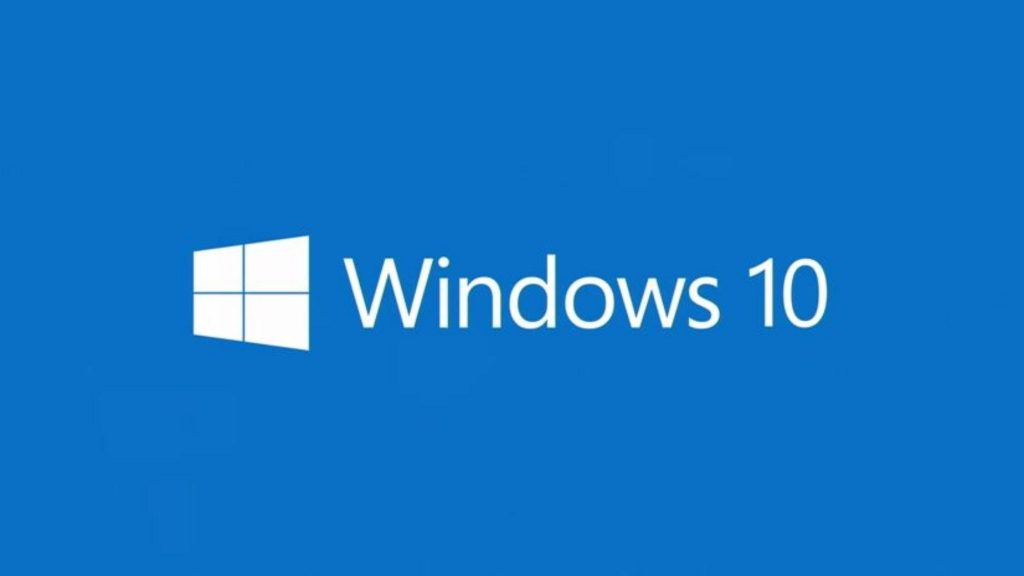

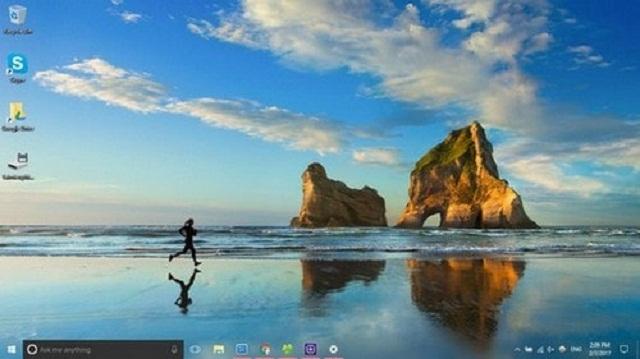
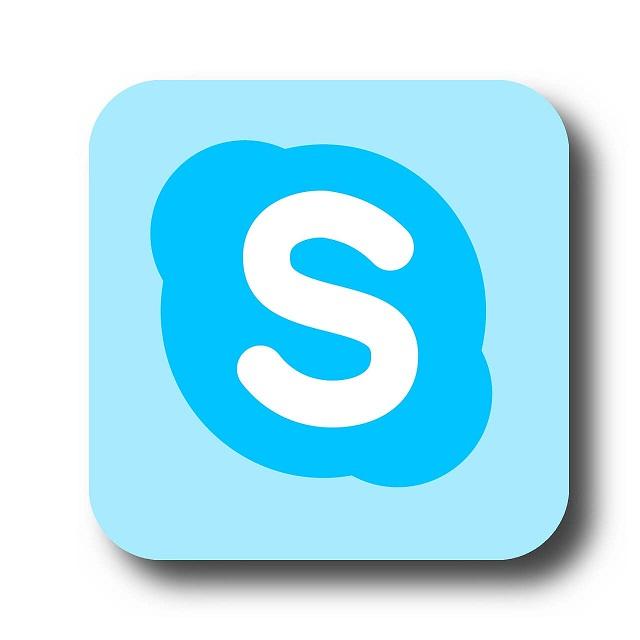
![[ Đặt Pass Cho Win 10 ] đơn giản với 3 cách thông dụng hiện nay](https://codemonkeyramblings.com/wp-content/uploads/2019/12/Dat-pass-cho-Win-10.jpg)