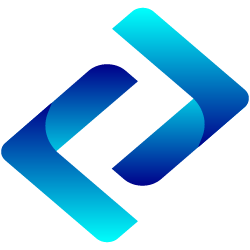Cách tăng tốc Win 10 chưa bao giờ là khó với những người có chuyên môn hay am hiểu công nghệ. Tuy nhiên nếu bạn chưa biết cách tăng tốc cho win 10 thì cũng không sao. Đơn giản bởi vì chỉ cần áp dụng những giải pháp sau thì vấn đề sẽ được giải quyết. Những hướng dẫn chi tiết từ chúng tôi sẽ giúp bạn trở thành những chuyên gia tự tin thực hiện tại nhà.

Tắt hiệu ứng trong suốt – Cách tăng tốc win 10 cực đơn giản, dễ dàng
Có rất nhiều Vào W88 băng win rất nhanh và không bị lag hiệu quả mà bạn có thể tự mình thực hiện. Và một trong số đó chính là tắt hiệu ứng trong suốt. Chỉ cần bạn thực hiện một vài bước đơn giản là có thể giải phóng lượng lớn tài nguyên cho máy. Cụ thể bạn hãy tiến hành theo từng bước theo hướng dẫn, đó là:
- Khởi động laptop/máy tính lên như bình thường
- Nhấp chuột phải vào khoảng trống bất kỳ trên màn hình Desktop
- Nhấp chọn Personalize (như hình ảnh)

- Giao diện cửa số mới xuất hiện bạn nhấp chọn mục Color (như hình ảnh)
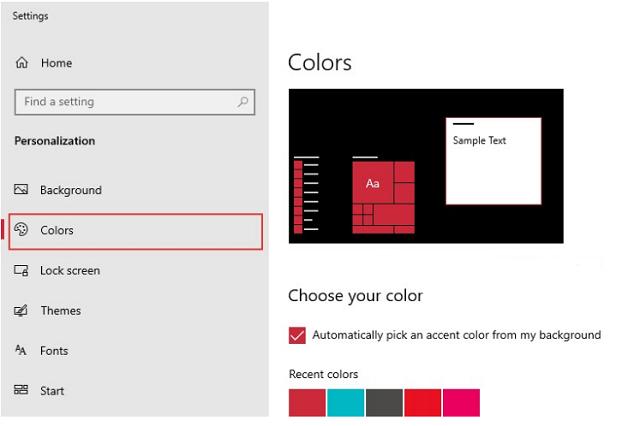
- Tiếp tục bạn quan sát cửa sổ phần bên tay phải và dần dần kéo lùi xuống. Bạn hãy tìm dòng lệnh Transparency effects.
- Cuối cùng bạn nhấn OFF ở lệnh Transparency effects. Đồng thời chọn Light ở mục Choose your default app mode.
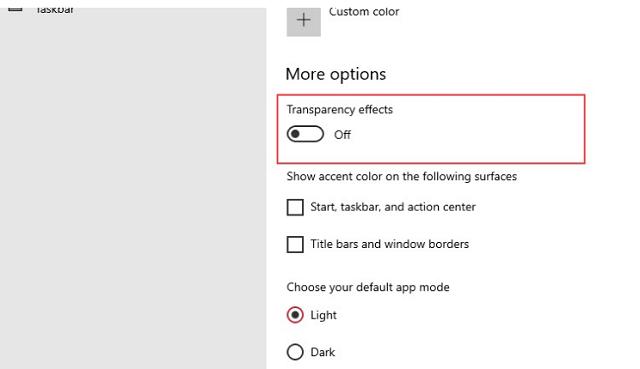
Tăng tốc win 10 bằng cách tắt bớt số lượng các chương trình khởi động cùng lúc với Window
Xem Thêm: Nha cai uy tin 2020
Máy tính win 10 hay win 7, 8,..cũng đều tích hợp những chương trình khởi động cùng Window. Tuy nhiên trong đó có những chương trình giữ vai trò, chức năng quan trọng cũng có những chương trình thì không. Vì thế nếu chiếc laptop/máy tính của bạn đang nặng nề thì hãy giải phóng những chương trình ấy.
Rất đơn giản cách tăng tốc win 10 này không hề khó theo chuyên gia tại Trí Tuệ Việt Nam . Theo đó đầu tiên bạn hãy rê chuột xuống dưới góc trái màn hình. Tại đó bạn sẽ thấy nút start. Hãy nhấp vào start rồi chọn Task Manager ( như hình ảnh).
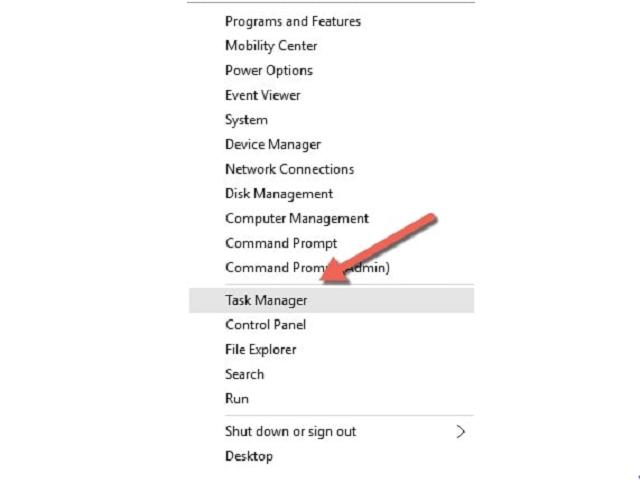
Lúc này bạn sẽ thấy giao diện cửa sổ mới xuất hiện. Đó là giao diện của hộp thoại Task Manager. Bạn hãy quan sát các tập lệnh của hộp thoại và nhấp chọn Startup (như hình minh họa sau).
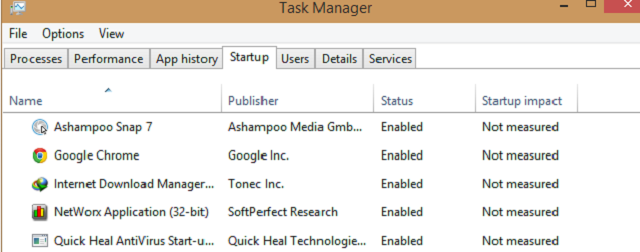
Tiếp đó bạn quan sát cửa sổ sẽ thấy danh sách các chương trình khởi động cùng window.
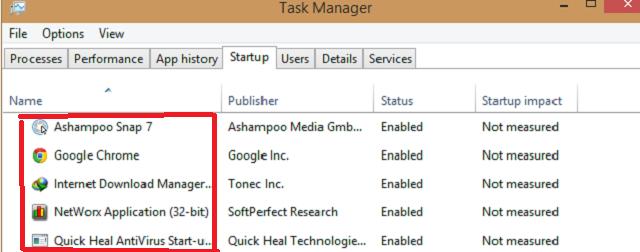
Cuối cùng bạn hãy chọn những chương trình sẽ tiến hành tắt lúc khởi động. Bạn chỉ cần chọn chương trình rồi nhấp chuột phải. Sau đó kích chọn lệnh Disable để hoàn tất việc cần làm. Ví dụ bạn có thể quan sát hình ảnh minh họa dưới đây.
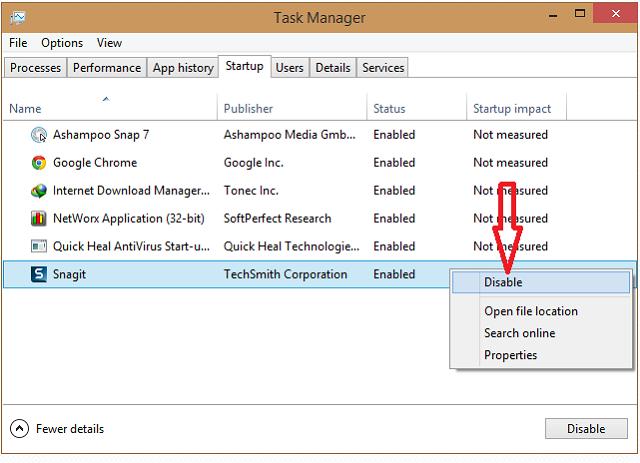
Cách tăng tốc win 10 thông qua việc tắt chức năng System Restore
System Restore là một trong những chức năng quen thuộc của win 10. Và nếu bạn không cần thiết sử dụng nó thì có thể tắt đi. Như vậy thì dung lượng lưu trữ của máy sẽ được giải phóng. Từ đó win sẽ vận hành mượt hơn. Cụ thể bạn hãy thực hiện theo các bước sau.
Bước 1: Vào biểu tượng Start chọn thanh công cụ tìm kiếm
Bước 2: gõ chính xác dòng chữ “Advanced System Settings” vào thanh công cụ. Hoặc bạn cũng có thể dò tìm kiếm từ từ sẽ thấy tab Advanced System Settings.
Bước 3: Khi thấy giao diện cửa sổ mới xuất hiện bạn hãy kích chọn tab View Advanced System Settings.
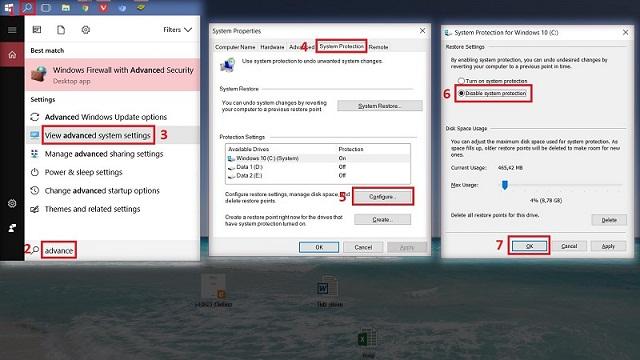
Bước 4: Một giao diện khác có tên System Protection sẽ được thay thế. Lúc này bạn chọn tab có tên “System Protection”.. Đồng thời tiếp đó bạn kích chọn nút Configure.
Bước 5: Cửa sổ System Protection for Windows 10 (C) sẽ xuất hiện tiếp theo. Khi đó bạn hãy quan sát cửa sổ và kích chọn Disable system protection. Như vậy là bạn đã tắt thành công chức năng System Protection rồi.
Bước 5: nhấn OK để kết thúc quá trình
Chống phân mảnh ổ cứng để tăng tốc độ win 10
Top những cách tăng tốc win 10 không thể thiếu chống phân mảnh ổ cứng. Đặc biệt theo các đánh giá thì giải pháp này mang đến hiệu quả khá cao. Vậy đơn giản cách thực hiện chống phân mảnh trên windows 10 được thực hiện như sau:
Bước 1: Khởi động máy và nhấp vào my computer (this PC). Hoặc bạn cũng có thể mở file Explorer lên để thay thế.
Bước 2: Cửa sổ mới xuất hiện bạn hãy nhấp phải chuột vào phân vùng ổ cứng máy tính. Đồng thời kích chọn lệnh Properties. Bạn có thể tham khảo hình minh họa sau.
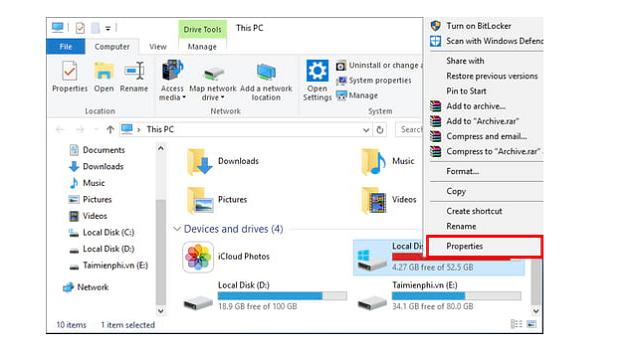
Bước 3: Hộp thoại mới có tên Local Disk (C;) sẽ xuất hiện. Tiếp theo bạn quan sát giao diện hộp thoại kích chọn tab Tools. Sau đó bạn hãy tìm đến mục Optimize and Defragment Driver và kích chuột vào lệnh Optimize.
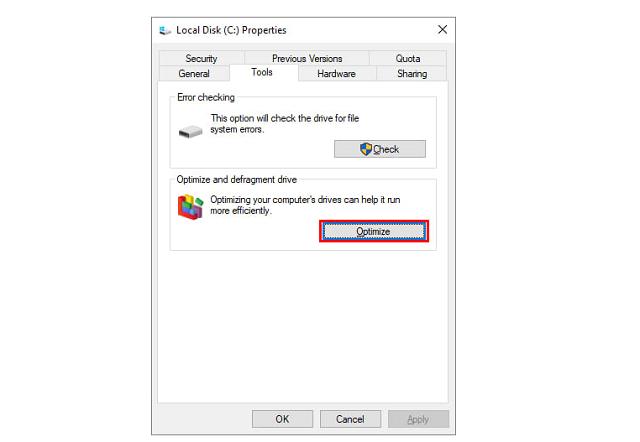
Bước 4: Hộp thoại Optimize sẽ xuất hiện sau khi bạn hoàn tất bước 3. Lúc này bạn hãy tiếp tục chọn phân vùng cấn tối ưu hóa. Rất đơn giản bạn chỉ cần chọn phân vùng rồi nhấn Analyze. (Tham khảo hình minh họa sau đây). Cuối cùng nhấn Optimize.
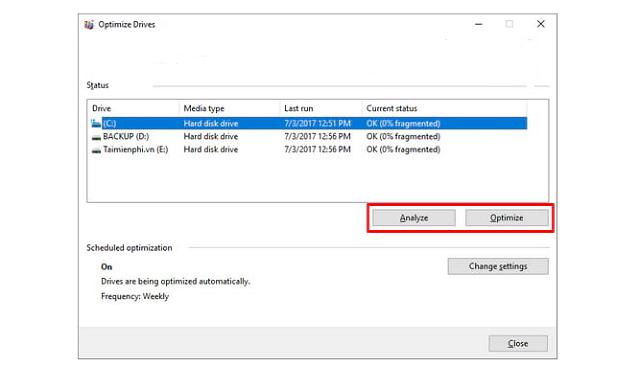
Ở đây bạn lưu ý nếu muốn tiết kiệm thời gian thì hãy kiểm tra mức độ phân mảnh của ổ đĩa trước. Nếu ổ đĩa nào kết quả phân mạnh thấp thì không cần thực hiện. Thay vào đó bạn hãy chỉ tập trung vào những ổ đĩa phân mảnh nhiều. Như vậy thì hiệu suất win 10 sẽ được cải thiện hiệu quả.
Chúng tôi vừa bật mí đến bạn một số cách tăng tốc win 10. Bạn có thể dễ dàng nhận thấy các giải pháp này được thực hiện khá đơn giản phải không nào. Vậy bạn còn chờ gì nữa mà không bắt tay thực hiện. Chắc hẳn với việc áp dụng những hướng dẫn thì bạn sẽ thành công mà thôi.

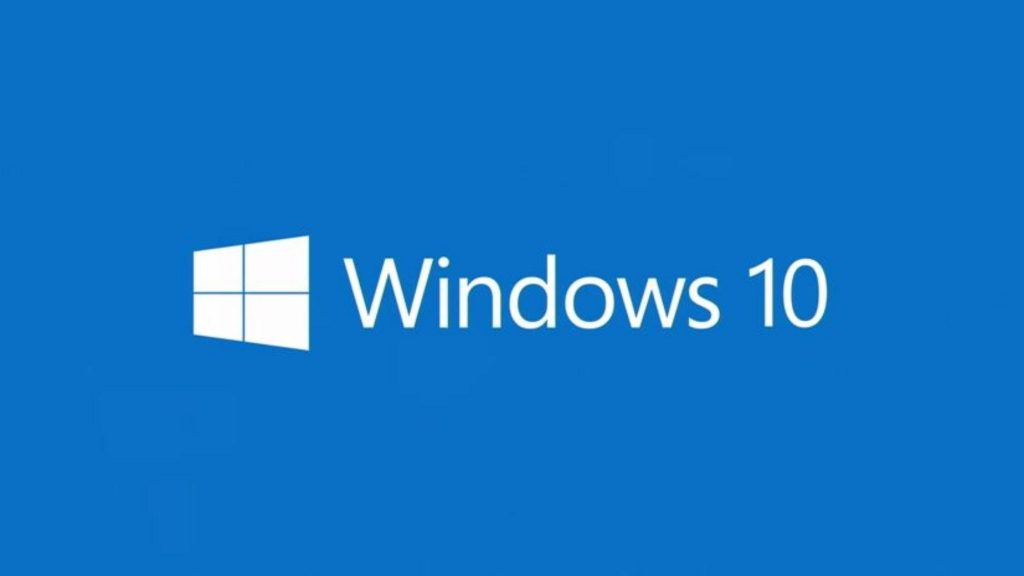

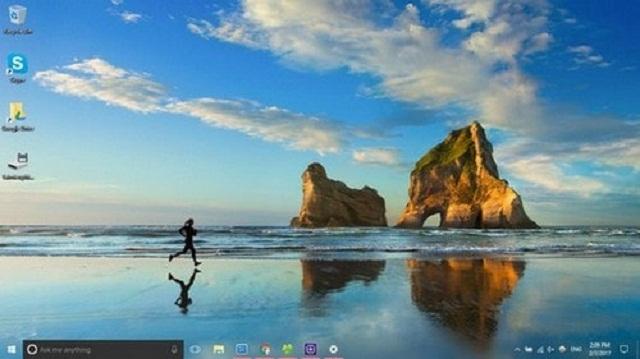
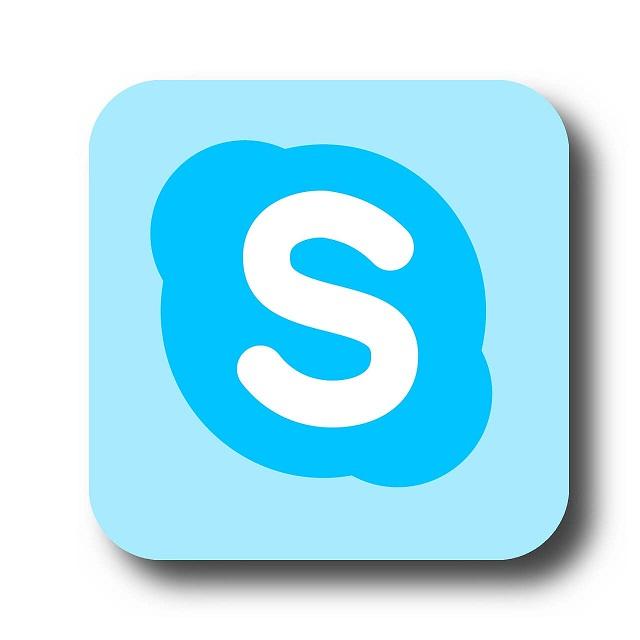
![[ Đặt Pass Cho Win 10 ] đơn giản với 3 cách thông dụng hiện nay](https://codemonkeyramblings.com/wp-content/uploads/2019/12/Dat-pass-cho-Win-10.jpg)