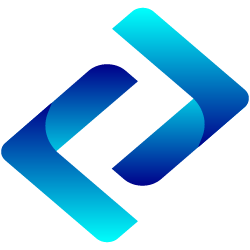Những lỗi kỹ thuật khi sử dụng máy tính là một điều thường xuyên có thể xảy ra. Lý do vì đây là một sản phẩm điện tử, chính vì vậy chúng không thể hoạt động một cách thực sự hoàn hảo, trơn tru. Tuy nhiên những lỗi nhỏ khi dùng máy tính nói chung và win 10 nói riêng thì đều có những cách khắc phục nhanh chóng. Một trong số đó chính là lỗi bàn phím win 10.
Những nguyên nhân gây ra các lỗi bàn phím win 10 hay gặp
Trước khi tìm hiểu về cách khắc phục lỗi bàn phím win 10 chúng ta hãy cùng xem những lỗi bàn phím này thường do những nguyên nhân nào gây ra.
Nguyên nhân đầu tiên gây ra lỗi bàn phím ở máy tính win 10 là do bàn phím không được vệ sinh sạch sẽ.
Trong quá trình sử dụng máy tính, đặc biệt là laptop, người dùng thường mang máy tính đi rất nhiều nơi. Màn hình máy tính và bàn phím máy tính là hai bộ phận tiếp xúc trực tiếp với không khí. Và tất nhiên trong không khí của chúng ta không thực sự quá trong sạch. Bụi bẩn từ môi trường bên ngoài hoàn toàn có thể xâm nhập vào những vị trí hở trên máy tính nhất là các khe giữa các phím bấm trên bàn phím.
Những khe hở bàn phím rất nhỏ, bụi bẩn có thể mắc két trong đó. Và nếu người dùng không vệ sinh máy tính thường xuyên, không vệ sinh bàn phím một cách đúng cách thì bàn phím có thể bị kẹt phím. Hiện tượng kẹt phím, dính phím sẽ làm cho quá trình sử dụng của bạn chắc chắn gặp vấn đề.
Nguyên nhân thứ hai là do bạn vô tình kích hoạt một số chế độ đặc biệt trên bàn phím
Trên bàn phím máy tính có rất nhiều phím có thể kết hợp với nhau để tạo ra những phím tắt. Những phím tắt này có chức năng giúp chuyển đổi các chức năng và hoạt động trên máy tính.
Tuy nhiên không phải người sử dụng nào cũng biết được hết các phím tắt cũng như công dụng của nó. Vì vậy có những trường hợp khi đang gõ bàn phím bạn vô tình bấm vào một tổ hợp nào đó và khiến hoạt động của bàn phím trở nên bất thường.
Một vài lỗi bàn phím máy tính hay gặp và cách khắc phục
Bây giờ chúng ta sẽ đề cập đến những lỗi bàn phím hay gặp và đưa ra những cách khắc phục cho bạn.
Những lỗi loạn chữ
Loạn chữ là một lỗi bàn phím win 10 rất hay xảy ra. Vậy khi gặp lỗi này bạn nên xử lý như thế nào?
Đầu tiên, khi bạn nhấn bàn phím mà ra các ký tự đặc biệt. Ví dụ bạn nhấn Shift +2 những màn hình lại hiện ký tự ” thay vì @. Để xử lý tình trạng này, bạn chỉ cần thao tác theo các bước sau:
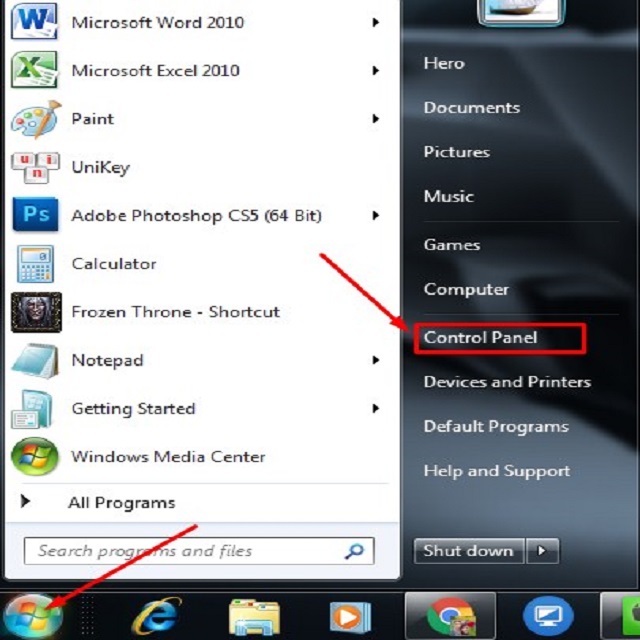
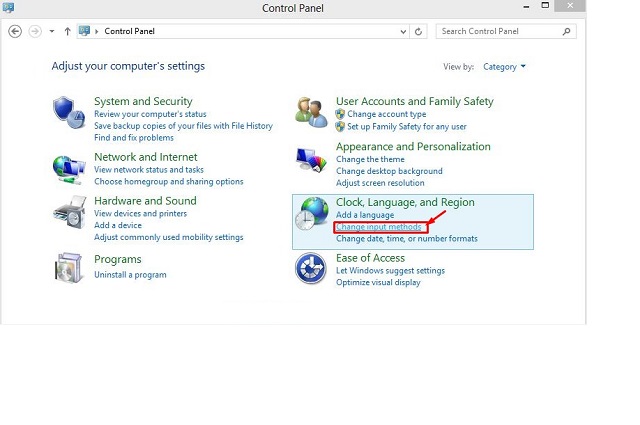
Bước 2: Khi cửa sổ làm việc mới mở ra, bạn tìm tùy chọn Keyboards Language rồi nhấn chọn vào tùy chọn này. Tiếp đó bạn nhấn chọn Change Keyboards…
Tại giao diện mới, bạn nhấn vào tùy chọn General rồi chọn English (United States) – US sau đó nhấn vào Add…
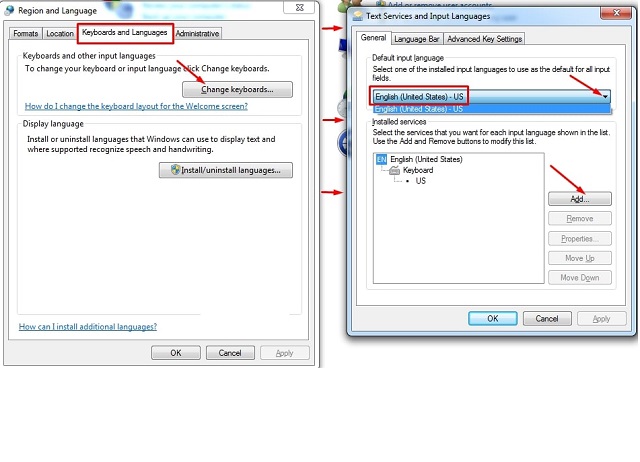
Bước 3: Tại khung làm việc mới hiện ra, bạn tìm dòng English (United State) – US rồi nhấn vào đó và chọn OK là xong.
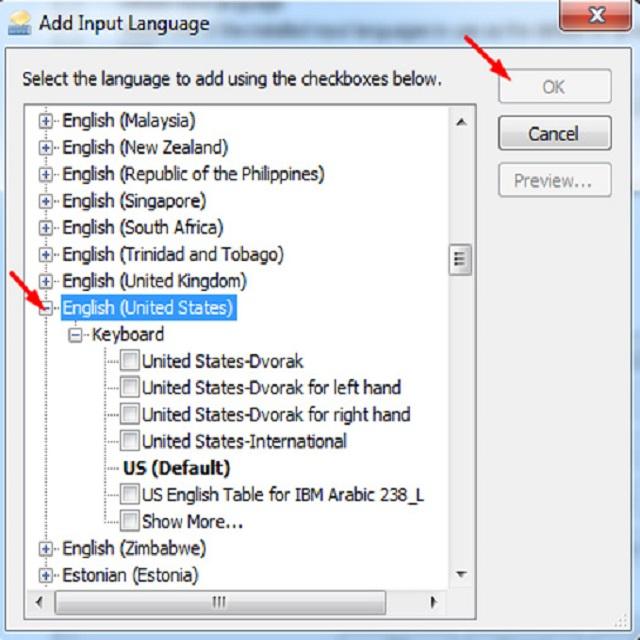
Những lỗi không gõ được phím, gõ phím những hiển thị những menu không liên quan.
Ngoài lỗi loạn phím, nếu trong quá trình sử dụng bạn gặp nhiều lỗi khác. Trong khi đó bạn đã thử mọi cách nhưng không thể cải thiện được tình trạng của mình? Vậy bạn hãy tham khảo 2 cách khắc phục được đưa ra sau đây nhé.
Cách 1: Cấp nhật driver bàn phím
Bước 1: Tại biểu tượng cửa sổ ( nút Start) trên màn hình win 10, bạn nhấp chuột phải. Khi các tùy chọn hiện lên bạn tìm dòng RUN (nếu cài đặt tiếng việt thì nó sẽ hiện là CHẠY) sau đó bạn nhấn chọn tùy chọn này.
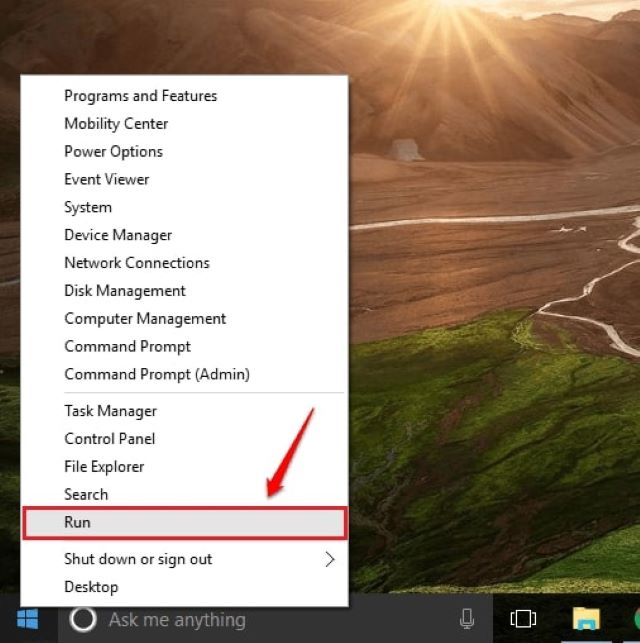
Bước 2: Bạn sẽ mở bàn phím ảo. Cách mở bàn phím ảo khá đơn giản. Bạn chỉ cần nhấn vào biểu tượng tìm kiếm trên taskbar rồi tìm kiếm On Screen Keyboard rồi Enter để mở bàn phím ảo.
Sau đó bạn sẽ dùng bàn phím ảo (vì bây giờ bàn phím của bạn không dùng được) nhập vào khung làm việc RUN vừa bật ở bước 1. Thông tin bạn cần nhập là devmgmt.msc rồi nhấn OK.
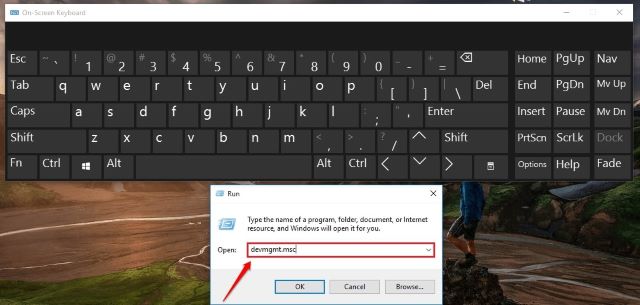
Bước 3: Trên cửa sổ làm việc mới, bạn chọn mở rộng Keyboards rồi nhấp chuột phải và chọn Update Driver Software.
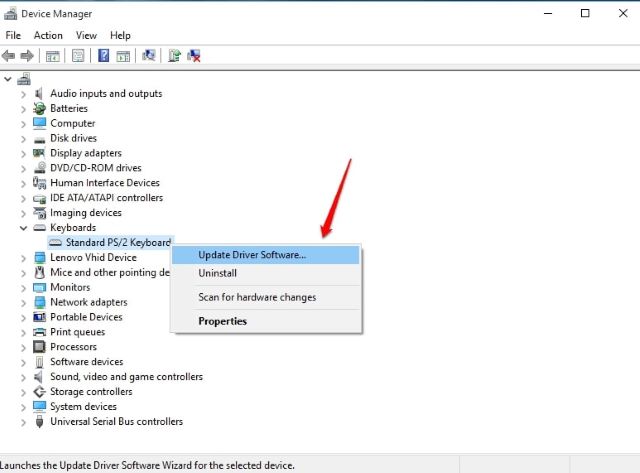
Bước 4: Driver sẽ tiến hành cài đặt. Hoặc nếu trong trường hợp máy bạn không có sẵn, sẽ có thông báo hiện lên và bạn chọn dòng Search automatically for updated driver software để hệ thống thực hiện tìm kiếm.
Hoặc có một cách khác là bạn có thể chọn tùy chọn Action tại cửa sổ Device Manager (devmgmt.msc). Tiếp đó nhấn chọn mục Scan for hardware changes là được.

Cách 2: Chỉnh sửa cài đặt bàn phím
Ngoài cách kể trên, bạn có thể tiến hành sửa lỗi bàn phím của win 10 theo cách sau:
Bước 1: Tại menu Start bạn nhấn chọn Settings
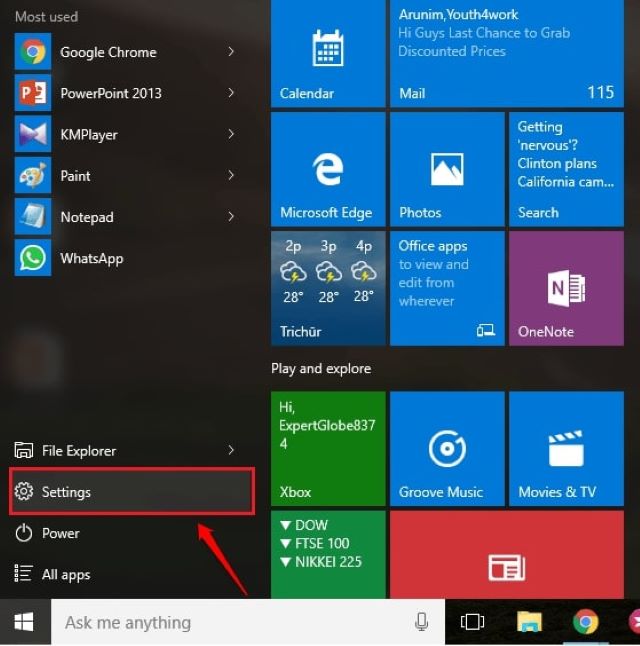
Bước 2: Trên cửa sổ làm việc của Settings bạn nhấn chọn ease of access.
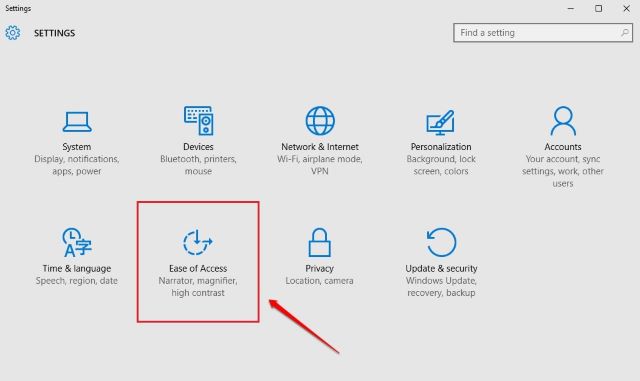
Bước 3: Khung làm việc của Ease of Access hiện ra, nhìn sang phía bên trái của khung làm việc, bạn nhấn chọn Keyboard. Sau đó, bạn nhìn sang phần khung làm việc bên phải, tại mục Filter Keys trong tùy chọn Ignore or slow down brief or repeated keystrokes and adjust keyboard repeat rates bạn chuyển Off thành On.
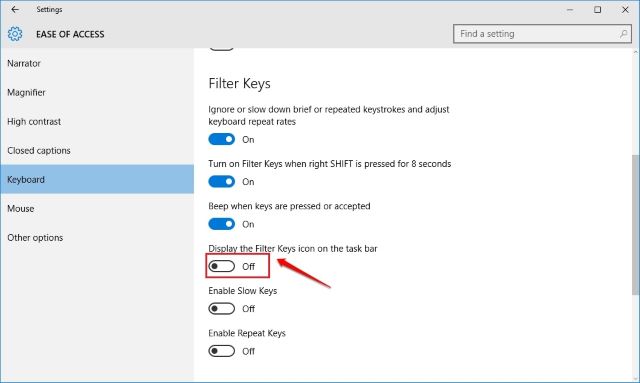
Cuộn xuống dưới, bạn tìm mục Display the Filter Keys icon on the task bar thì chuyển On thành Off .

Bạn đang gặp những lỗi bàn phím nào? Bạn chưa thể tìm ra những cách khắc phục cho tình trạng rắc rối mà mình đang gặp phải? Vậy thì hy vọng những thông tin trong bài viết trên đây đã đủ để giúp bạn sửa được những lỗi bàn phím win 10 của mình nhé.
Ngoài ra bạn cũng nên tham khảo bài viết cách vào safe mode win 10 nhanh chóng nhé !

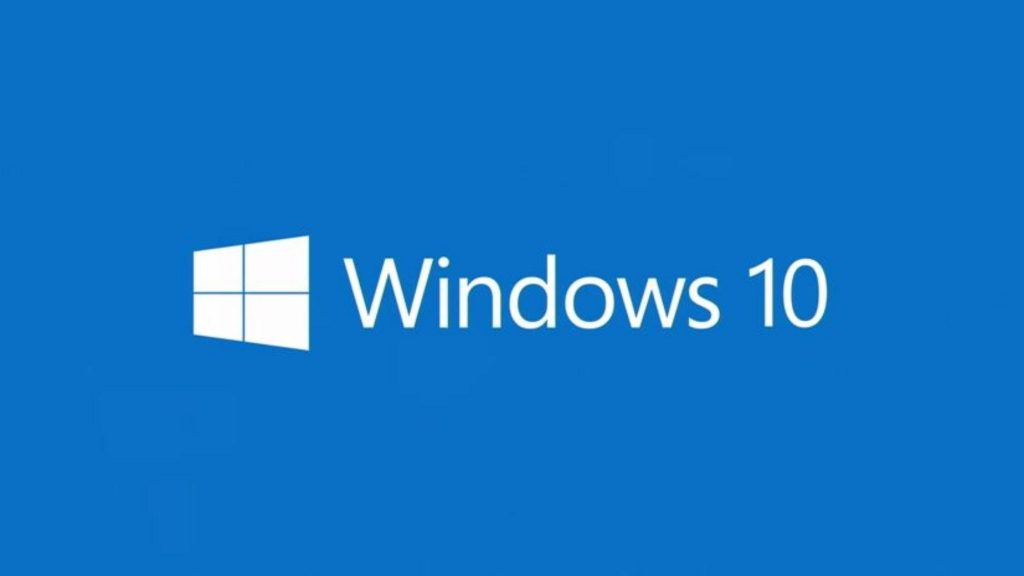

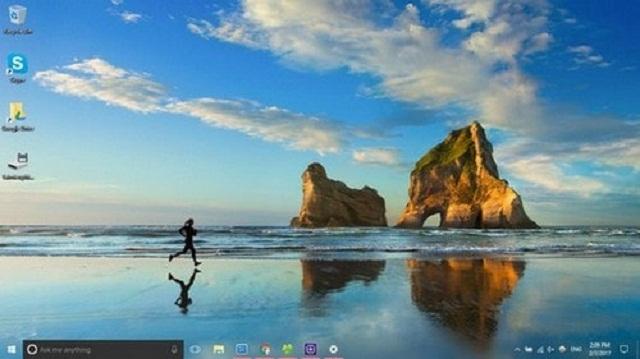
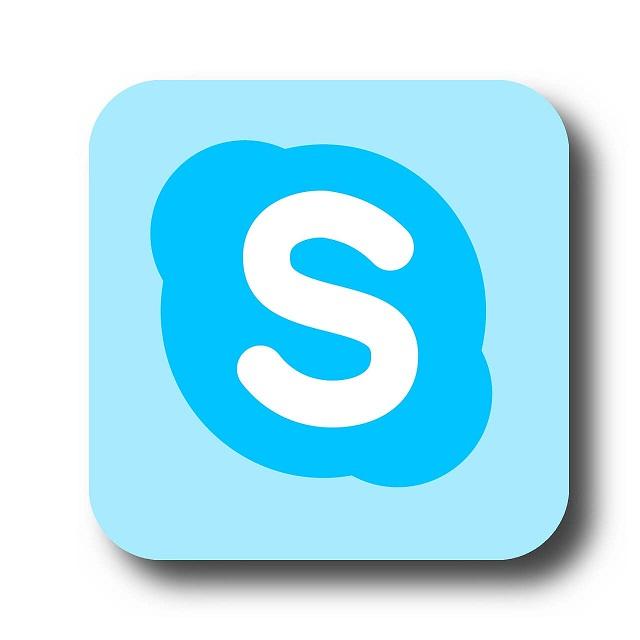
![[ Đặt Pass Cho Win 10 ] đơn giản với 3 cách thông dụng hiện nay](https://codemonkeyramblings.com/wp-content/uploads/2019/12/Dat-pass-cho-Win-10.jpg)