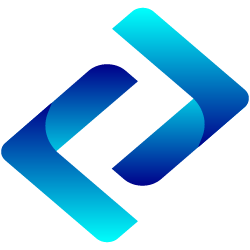Có thể khẳng định rằng việc kết nối máy in qua mạng LAN quả thực vô cùng cần thiết. Chỉ cần 1 chiếc máy in có thể phục vụ tối đa cho mọi máy tính thông qua mạng LAN. Vậy thực tế bạn đã biết cách kết nối máy in qua mạng LAN Win 10 như thế nào hay chưa? Nếu chưa, bạn còn chần chờ gì mà không chép ngay công đoạn thực hiện vào sổ ghi chép bây giờ.

Làm cho máy tính thông nhanh trước khi kết nối máy in qua mạng LAN Win 10
Để máy tính có thể kết nối máy in qua mạng LAN Win 10 thì đầu tiên các máy tính phải thông nhau. Tức là bạn cần phải làm sao cho các máy tính nhìn thấy nhau trước. Và cụ thể công đoạn này được thực hiện theo trình tự như sau:
- Xem Thêm: Cách tắt các ứng dụng chạy ngầm win 10
Bước 1: Truy cập vào Change Settings
Đầu tiên tại màn hình Desktop bạn hãy di chuyển chuột phải vào This PC. Sau đó bạn chọn danh mục Properties. Lúc này một cửa sổ mới sẽ hình thành với các thông tin bằng tiếng Anh. Tại đây bạn quan sát kỹ và click chuột chọn Change Settings.

Sau khi bạn ấn chọn, một cửa sổ mới tiếp tục hình thành. Ở thư mục “Computer Name” bạn click chuột chọn “Change”.
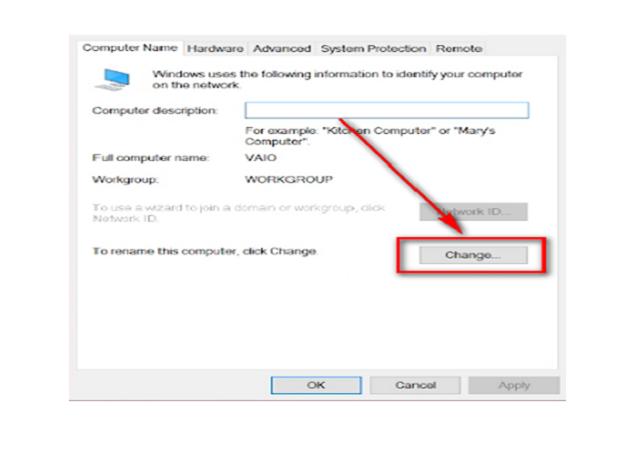
Bước 2: Liên thông các máy
Tại cửa sổ mới, bạn hãy điền các thông tin cần thiết để kết nối nhiều máy tính với nhau. Ở mục “Computer name” bạn hãy điền tên cho máy tính. Còn mục “Workgroup” thì bạn điền nhóm cho máy tính. Tuy nhiên bạn nhớ chú ý phần này vì các máy tính trong mạng LAN phải đảm bảo giống nhau. Cuối cùng bạn click chuột chọn “OK”.
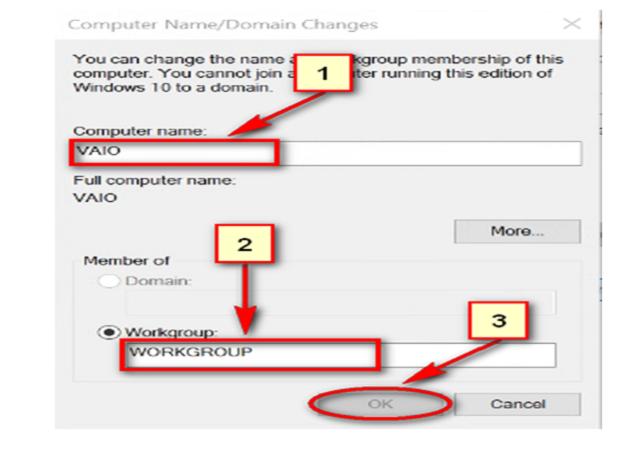
Một khi hoàn thành bước trên bạn hãy tắt các tab đã mở và quay trở về màn hình chính. Bây giờ bạn hãy click chuột phải vào biểu tượng Network trên màn hình và bấm chọn Properties. Một khi thấy cửa sổ mới hình thành bạn hãy click chuột vào mục “Change advanced Sharing Setting”. Mục này nằm ở phía bên trái mục Control Panel Home và nắm phía dưới Change adapter settings.
Sau khi bạn bấm chọn thì cửa sổ mới sẽ xuất hiện. Tại đây bạn sẽ thấy có các thông tin để bạn tick tròn vào. Và cụ thể bạn hãy click chuột như sau:
- Mục Network discovery: Click chuột chọn Turn on network discovery
- Mục File and printer sharing: Click chuột chọn Turn on file and printer sharing.
- Mục HomeGroups connections: Click chuột chọn allow Windows to manage homegroup connections.
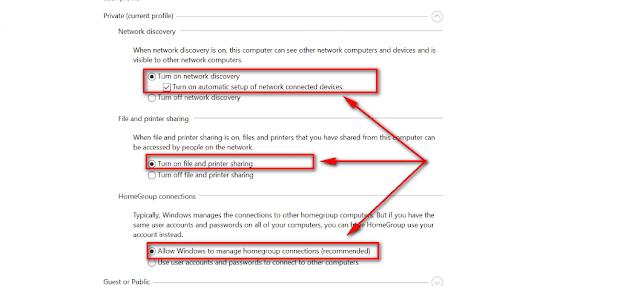
Bước 3: Hoàn thành liên thông máy tính
Tiếp đến bạn kéo xuống mục “Password Protected sharing” và click chọn “Turn off password protected sharing”. Sau đó bạn click chuột chọn “Save changes” và lưu lại. Nếu tại bước này bạn ấn chọn “Turn on” thì lúc các máy tính khác truy cập cần phải có mật khẩu.
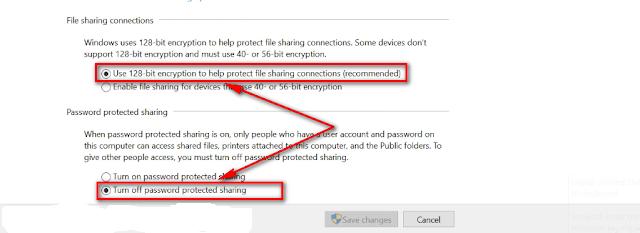
Cài đặt và kết nối máy in qua mạng LAN Win 10
Một khi bạn đã thông lưu các máy tính với nhau thì chỉ còn lại công đoạn kết nối máy in qua mạng LAN Win 10. Việc cài đặt này không quá phức tạp với nhiều công đoạn khó khăn. Vì thế bạn hoàn toàn có thể thanh thạo nhanh dù chưa có kinh nghiệm thực hiện. Các bước tiến hành đó chính là:
Bước 1: Truy cập vào Control Panel
Để truy cập vào Control Panel rất dễ, bạn chỉ cần cho máy về màn hình chính. Sau đó hãy nhấn cùng lúc tổ hợp “Windows + R” mở hộp thoại Run. Tại hộp thoại bạn nhập “Control” vào mục “Opens” và nhấn Enter. Như vậy là bạn đã có thể truy cập vào thư mục Control Panel rồi.
Bước 2: Kết nối máy in qua mạng LAN
Một khi cửa sổ mới hình thành, bạn tìm kiếm và click chuột vào mục “Devices and Printers”. Tại đây bạn sẽ không thấy chưa có thiết bị in nào được kết nối. Vậy bây giờ bạn chỉ cần click chuột vào mục “Add a printer”. Đây là cách giúp máy tính quét xem có thiết bị nào đang kết nối với máy tính hay không. (Hình minh họa)
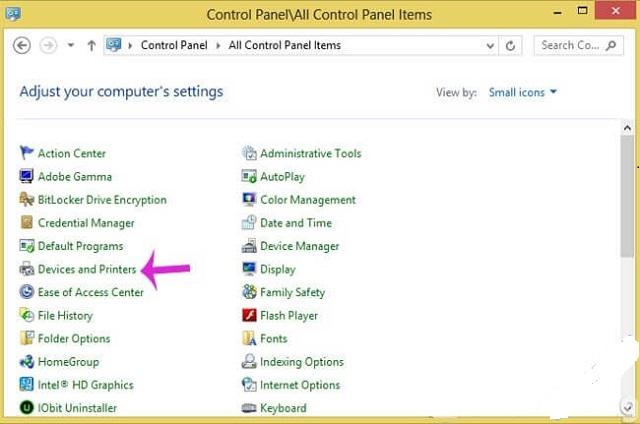
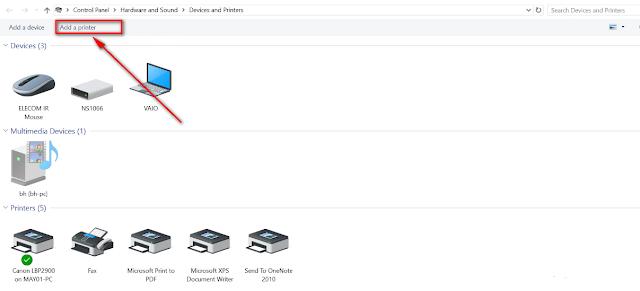
Một khi cửa sổ quét hiện lên, bạn hãy click chuột chọn vào dòng “The Printer that I want isn’t listed”. Quá trình máy tính quét để tìm thiết bị ở máy khác không quá lâu nên bạn không phải lo mất thời gian. Sau khi máy tính quét xong, bạn ấn chọn “Next”.

Cửa sổ mới tiếp tục hiện lên, bạn click chuột tick vào mục “Select a shared printer by name”. Tại khung hình chữ nhất bạn bấm vào “Browse” để tìm kiếm các máy trong mạng LAN.
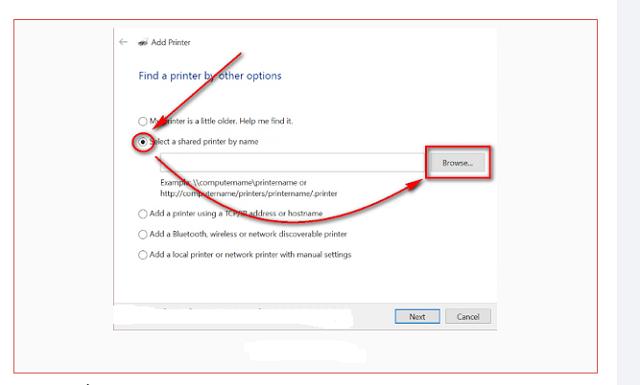
Bây giờ bạn hãy click đúp chuột vào máy tính có chia sẻ máy in. Sau đó bạn click đúp chuột tiếp vào máy in mà bạn muốn cài đặt kết nối lên máy tính của mình. Tiếp đó bạn click chọn “Next” và để tự động máy tính quét tìm cũng như cài đặt driver cho máy in (nếu còn thiếu). Quá trình máy quét cũng tương đối khá lâu nên bạn chờ đợi xíu nhé.
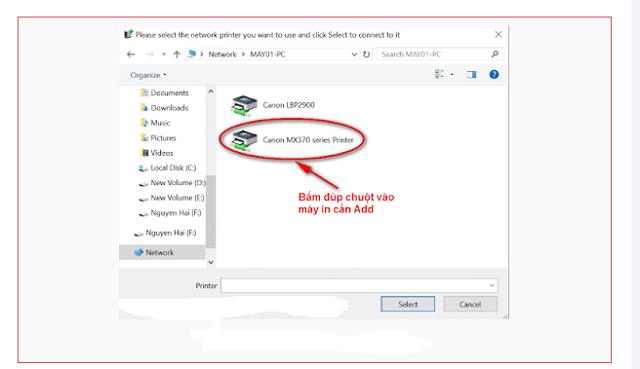
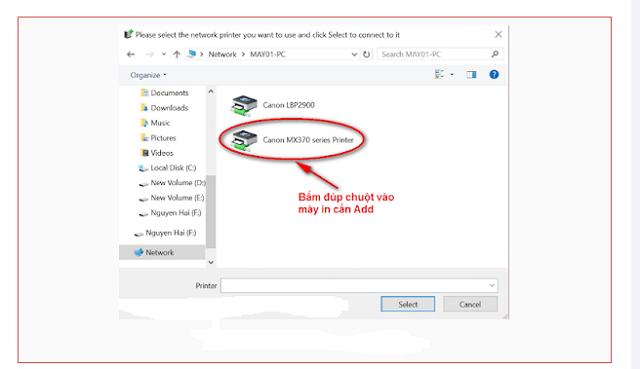
Bước 3: Kết thu kết nối
Cuối cùng khi màn hình hiển thị về mục “Find a printer by other options” bạn click chuột vào Next. Cửa sổ mới hiện lên bạn tiếp tục ấn chọn “Next”. Cửa sổ mới hiện lên lần nữa bạn tiếp tục click chuột chọn vào “Finish” và hoàn tất quá trình. Bây giờ bạn có thể thoải mái in ấn những tài liệu cần thiết rồi.
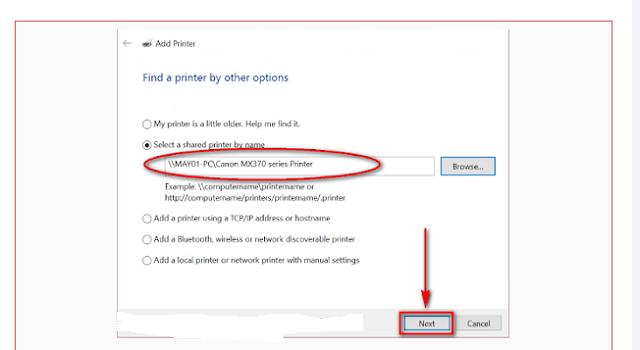

Kết luận
Kết nối máy in qua mạng LAN Win 10 mang đến rất nhiều thuận lợi trong quá trình làm việc. Do đó bạn hãy sao lưu ngay các bước hướng dẫn trên để trực tiếp vận hành cho mình. Chỉ cần bạn tuân thủ đúng quy trình thực hiện trên chắc chắn máy in sẽ nhanh chóng kết nối được. Chúc bạn sẽ áp dụng thành công.

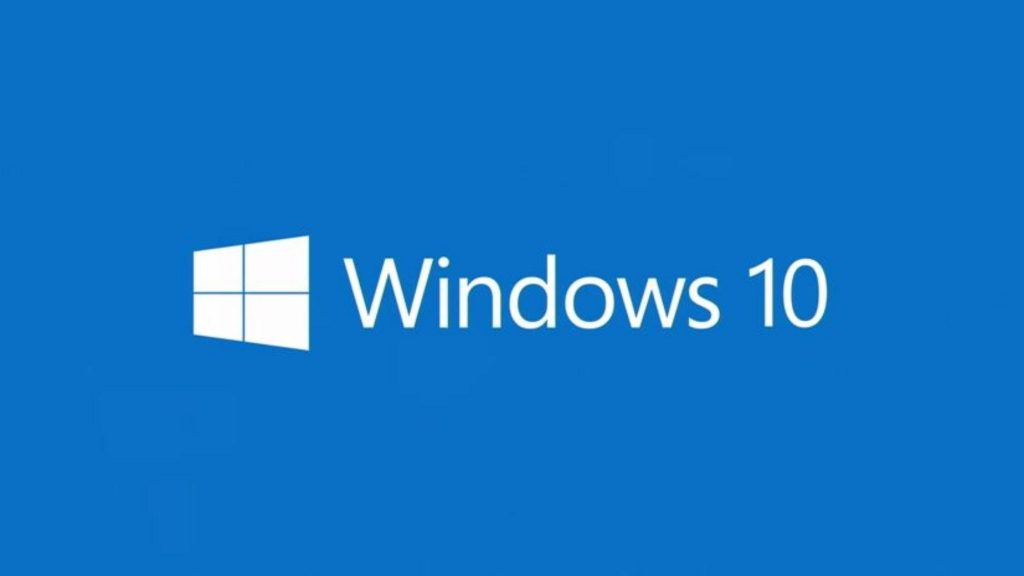

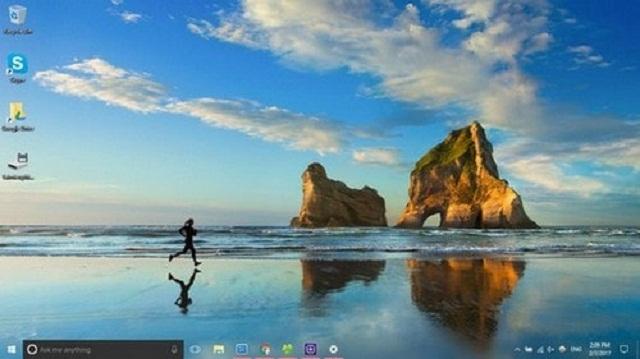
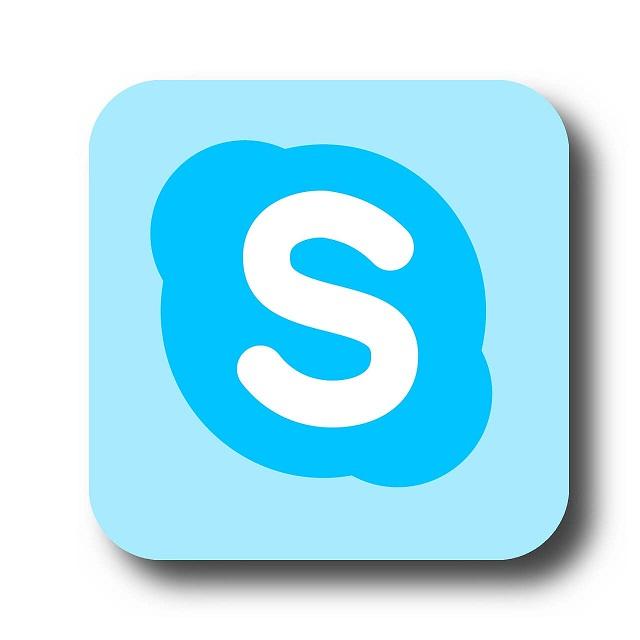
![[ Đặt Pass Cho Win 10 ] đơn giản với 3 cách thông dụng hiện nay](https://codemonkeyramblings.com/wp-content/uploads/2019/12/Dat-pass-cho-Win-10.jpg)