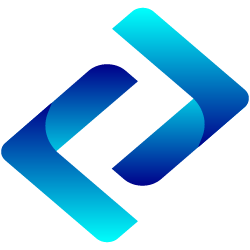Ngay khi vừa cài xong Windows 10, hệ thống hầu hết sẽ tự động mặc định đặt tên cho máy tính. Thế nhưng với sự mặc định này sẽ gây ra cho người dùng nhiều bất tiện lúc sử dụng. Nhất là khi làm việc trên nhiều máy tính kết nối khác nhau. Do đó để thuận tiện hơn trong việc quản lý máy tính thì bạn nên đổi tên máy tính Win 10 cho mình.
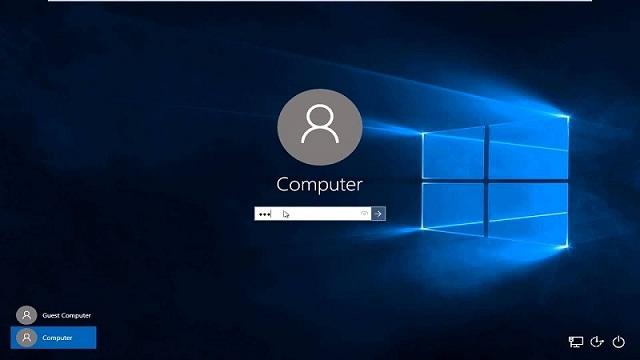
Cách đổi tên máy tính Win 10 trong Settings
Settings là một phần bất di bất dịch không thể nào thiếu trong hệ điều hành Windows 10. Ở đây hội tụ đầy đủ tất cả mọi cài đặt mà cần thay đổi. Ngay cả khi bạn muốn đổi tên máy tính Win 10. Dưới đây là các bước tiến hành bạn hãy áp.
- Xem Thêm: phần mềm quay màn hình win 10
Bước 1: Mở thư mục Windows Settings
Bạn hãy đưa máy tính về màn hình chính của mình. Sau đó bạn nhấn cùng lúc tổ hợp “Windows + I”. Tổ hợp này giúp bạn mở thư mục Settings một cách nhanh chóng mà không cần cầu kỳ các bước. Sau đó tại thư mục Windows Settings bạn hãy click vào “System”.
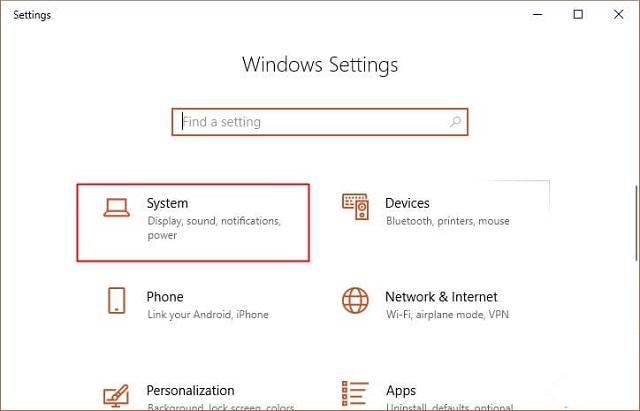
Bước 2: Thiết lập các tùy chọn
Cửa sổ mới hiện ra, ở danh mục bên trái bạn click chuột kéo xuống dưới cùng. Một khi thấy mục “About” có hình biểu tượng dấu tròn chấm than thì bạn click vào đó. Lúc này màn hình phía bên phải thư mục sẽ hiển thị các thông tin liên quan đến máy tính. Bạn hãy rà soát và tìm đến mục “Device Specifications” rồi ấn click chọn “Rename this PC”.
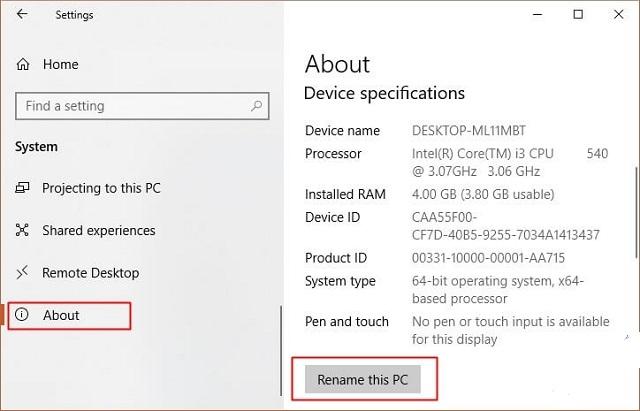
Một cửa sổ mới tiếp tục hiện ra, tại đây bạn nhập tên máy tính cần thay đổi vào khung trống. Bạn có thể đặt tên bằng các ký tự chữ, số hoặc là các dấu gạch nối. Sau đó bạn chỉ cần click chuột vào “Next”.
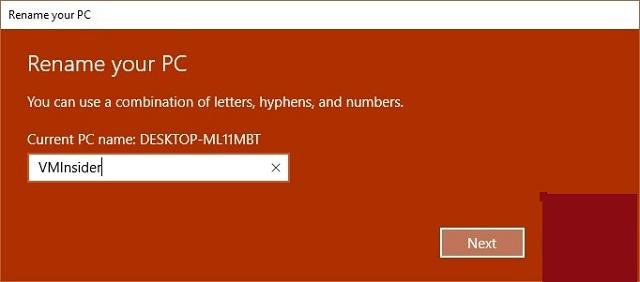
Bước 4: Thay đổi tên máy tính
Sau khi chọn xong, một thông báo sẽ hiển thị. Thông báo này yêu cầu bạn khởi động lại máy. Bạn có thể click chọn “Restart now” hoặc là “Restart later” đều được hết. Một khi khởi động xong máy tính của bạn sẽ hiển thị với tên mới. Như vậy là bạn đã hoàn thành xong cách đổi tên máy tính Win 10 rồi.
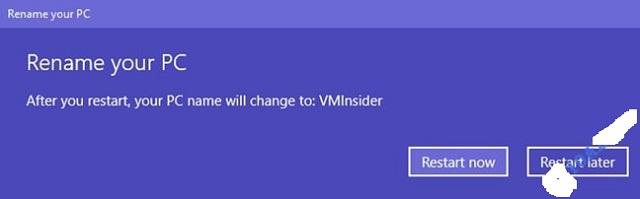
Cách đổi tên máy tính Win 10 bằng Control Panel
Settings quả thực có rất nhiều tùy chọn cho máy tính. Thế nhưng với những ai sử dụng Windows 10 lần đầu thì rất khó để làm quen. Các bạn rất dễ bị nhầm lẫn trong những thao tác tùy chọn. Vì thế để đổi tên máy tính Win 10 bạn có thể áp dụng thêm một cách khác. Và cách ấy không đâu khác chính là bằng Control Panel quen thuộc.
Bước 1: Mở thư mục Control Panel
Chắc các bạn không quá lạ lẫm gì khi mở hộp thoại Control Panel. Bạn có thể click chuột vào Start chọn Control Panel trên máy tính. Hoặc bạn có thể ấn cùng lúc tổ hợp “Windows + R” mở hộp Run và nhập Control rồi chọn OK. Cả 2 cách đều tìm đến thư mục Control Panel nên các bạn cứ chọn cách nào nhanh chóng hơn thì dùng.
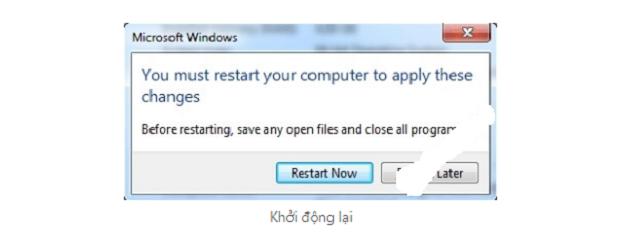
Bước 2: Mở cửa sổ System
Cửa sổ thư mục “All Control Panel Items” hình thành. Tại đây bạn lướt chuột vào click vào “System” với biểu tượng hình máy tính màn hình xanh có dấu tích.
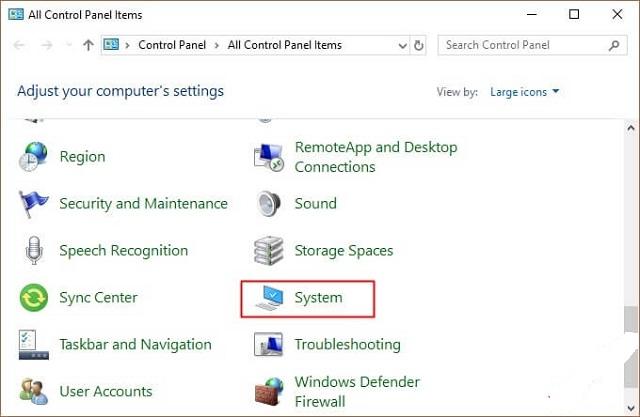
Sau khi cửa sổ System xuất hiện bạn hãy click chuột vào mục “Advanced system settings”. Thư mục này đứng ở vị trí bên trái màn hình và phía dưới cùng của mục Control Panel Home.
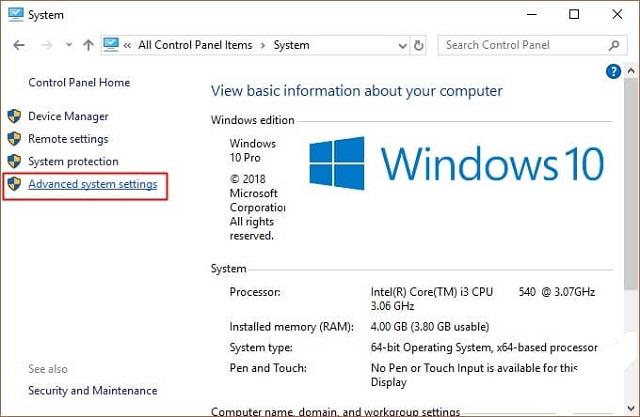
Bước 3: Đổi tên cho máy tính
Ngay sau khi bạn tích chuột vào mục “Advanced system settings” cửa sổ mới “System Properties” xuất hiện. Tại đây bạn click chuột để chuyển sang Tab “Computer Name”. Tiếp đó bạn di chuyển xuống chọn mục Change để tiến hành đổi tên cho máy.
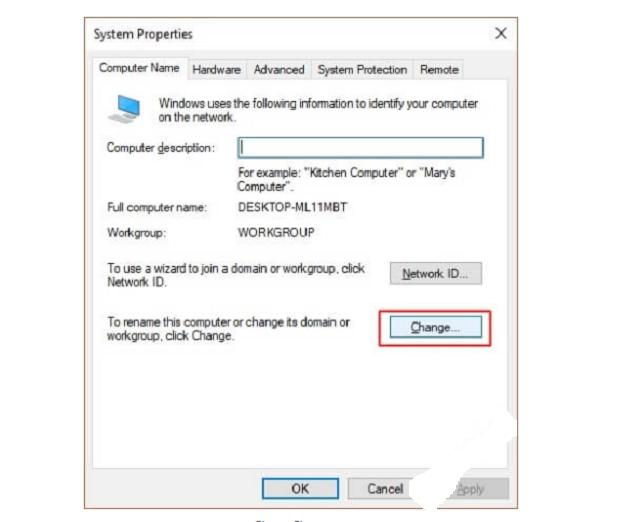
Tại cửa sổ mới đổi tên, bạn nhập tên mới thay thế cho tên cũ của máy tính. Một khi nhập xong, bạn nhấn chọn “OK” để hoàn tất quá trình. Lúc này cũng như thường lệ máy tính sẽ gửi cho bạn một thông báo. Và thông báo ấy là yêu cầu bạn khởi động lại máy của mình để áp dụng lại các cài đặt mới. Bạn cứ việc click chuột và chọn “OK”.
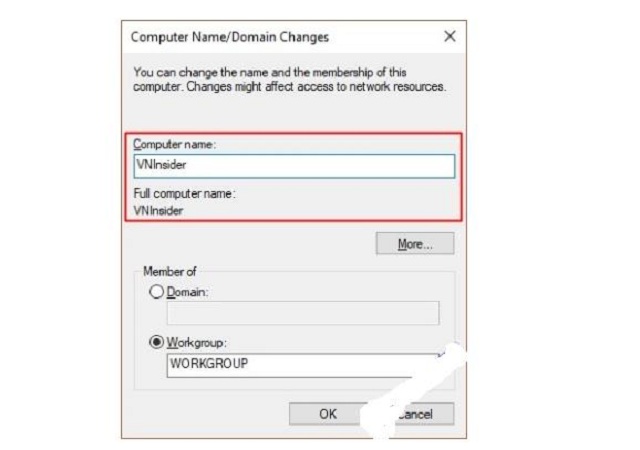
Sau đó bạn hãy đóng hết tất cả các cửa sổ và các file cần lưu trữ như bình thường. Một khi hoàn thành, bạn ấn chọn “Restart Now” và tiến hành khởi động máy lại. Vậy là bạn đã chính thức hoàn thành xong việc đổi tên.
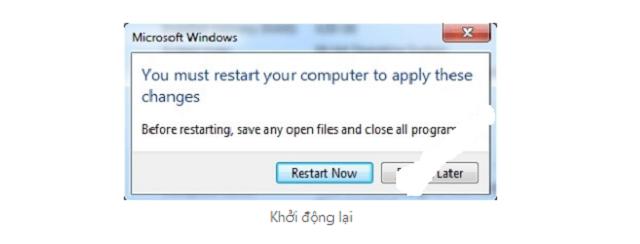
Lưu ý khi thay đổi tên máy tính Win 10
Thay đổi tên máy tính với hệ điều hành Win 10 được thực hiện thông qua các bước đơn giản. Dù bạn không nắm rõ các thủ thuật cao sang cũng có thể thực hiện được cho mình. Tuy nhiên để quá trình thay đổi được diễn ra hoàn chỉnh nhất bạn cần ghi nhớ thêm các lưu ý. Và trong đó tiêu biểu nhất chính là các lưu ý chính sau đây:

- Khi nhập tên thay thế mới phải đảm bảo các ký tự đúng chuẩn không vượt quá số lượng.
- Chỉ thay đổi tên khi thực sự cần thiết và cần suy nghĩ kỹ càng tên cần đặt trong 1 lần.
- Khi đổi tên cho máy tính đòi hỏi bạn cần phải có quyền quản trị máy tính.
- Khi thực hiện các bước hướng dẫn bạn cần làm theo mọi bước trong quy trình. Như vậy thì hiệu quả mang lại mới thực sự đúng chuẩn.
Vậy vừa rồi là các cách đổi tên máy tính Win 10 dễ dàng và đơn giản nhất được gợi ý cho bạn. Chắc chắn với những cách thực hiện trên bạn sẽ hoàn toàn thay đổi được tên ngay trong 1 lần thử.

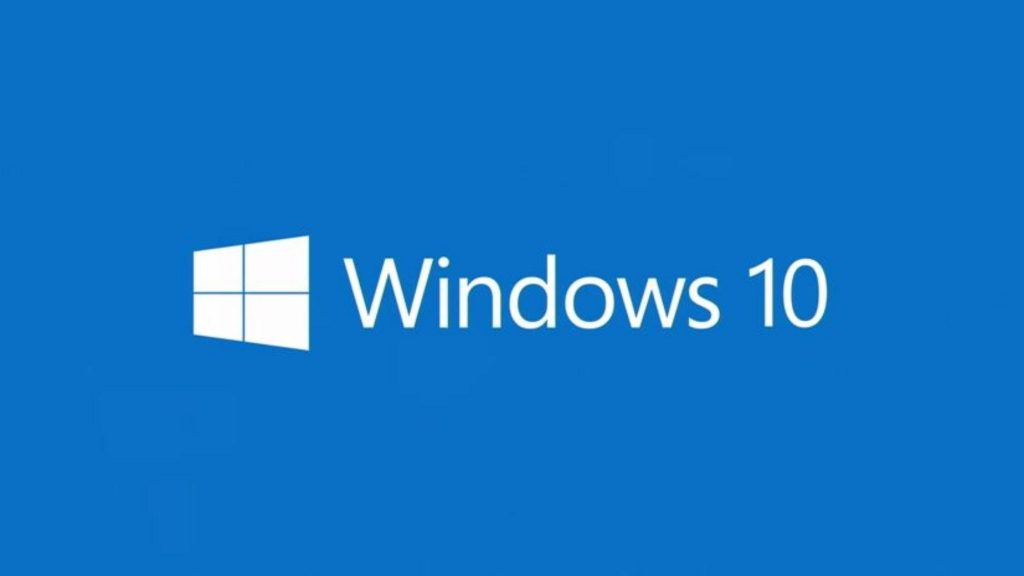

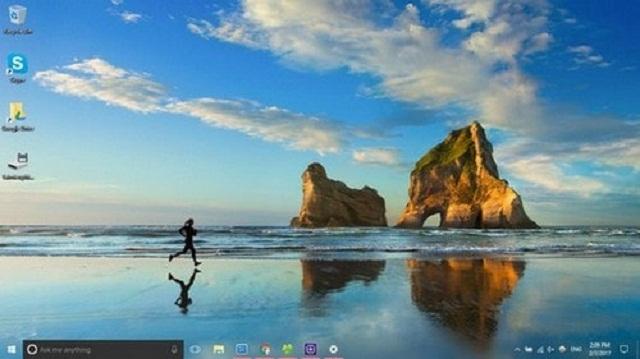
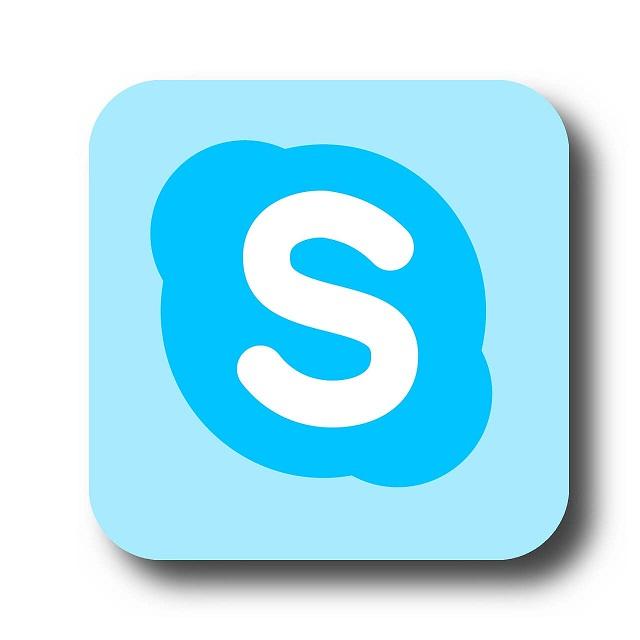
![[ Đặt Pass Cho Win 10 ] đơn giản với 3 cách thông dụng hiện nay](https://codemonkeyramblings.com/wp-content/uploads/2019/12/Dat-pass-cho-Win-10.jpg)